Bạn đang xem bài viết Phần mềm CrystalDiskInfo – Kiểm tra thông tin và tình trạng sức khỏe của ổ cứng tại vfu2.edu.vn bạn có thể truy cập nhanh thông tin cần thiết tại phần mục lục bài viết phía dưới.
Trong thời đại công nghệ hiện đại, ổ cứng là một trong những phần cứng quan trọng nhất của các thiết bị điện tử như máy tính hay laptop. Việc kiểm tra thông tin và tình trạng sức khỏe của ổ cứng là việc làm cực kỳ quan trọng để đảm bảo sự hoạt động của thiết bị một cách ổn định và tránh những hư hỏng không đáng có. Để giải quyết vấn đề này, phần mềm CrystalDiskInfo đã ra đời với nhiều tính năng tiện ích và đáng tin cậy. Trong bài viết này, chúng ta sẽ cùng tìm hiểu về phần mềm này và cách sử dụng nó để kiểm tra and và bảo vệ ổ cứng của chúng ta.
Ổ cứng là nơi lưu trữ toàn bộ dữ liệu quan trọng của bạn trong quá trình làm vệc, vì vậy bạn nên kiểm tra tình trạng sức khỏe ổ cứng của mình để tránh các trường hợp không may xảy ra và có biện pháp chuẩn bị thay thế hoặc backup dữ liệu khi ổ cứng bị lỗi. Bài viết dưới đây giới thiệu chi tiết phần mềm CrystalDiskInfo giúp bạn kiểm tra thông tin, tình trạng sức khỏe ổ cứng.
Bước 1: Truy cập vào đường link để tải phần mềm về máy: https://crystalmark.info/download/index-e.html
Bạn có thể lựa chọn bản Portable để có thể sử dụng luôn mà không cần cài đặt.

Bước 2: Chuột phải vào file vừa tải về chọn Extract Here:
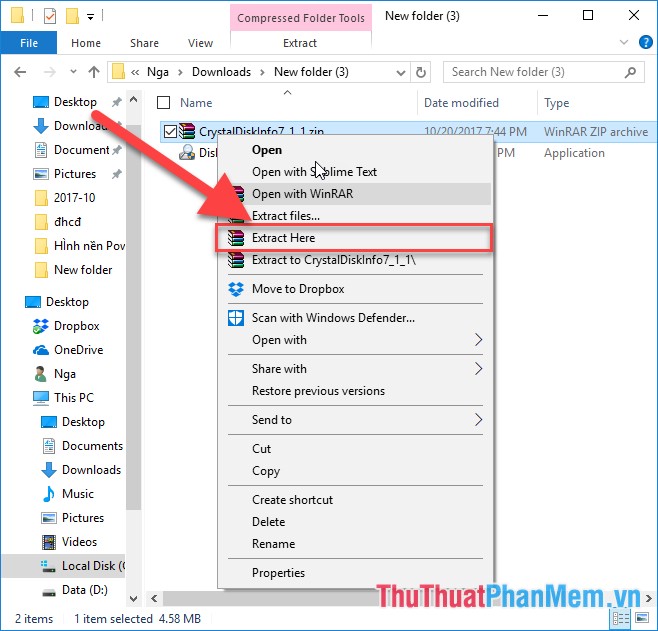
Bước 3: Lựa chọn phiên bản phù hợp với hệ điều hành trên máy tính của bạn. Ví dụ máy tính của mình bản 64 bit nên lựa chọn file DiskInfo64.exe
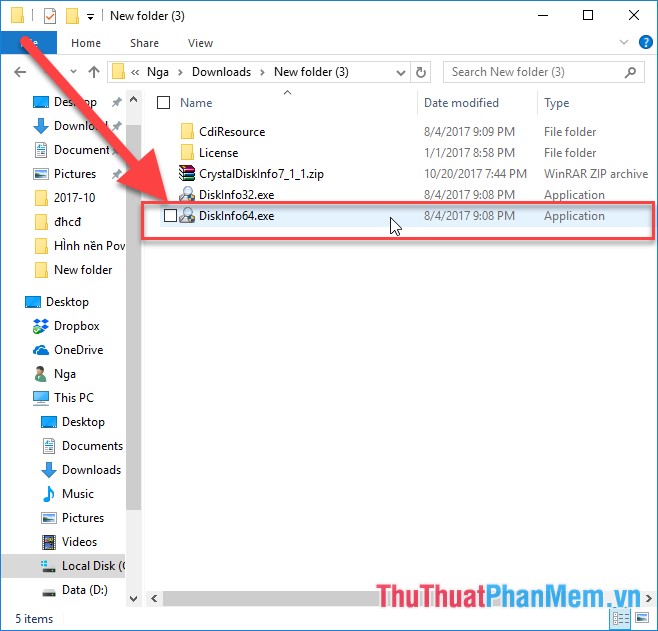
Bước 4: Thực hiện Open DiskInfo64.exe giao diện CrystalDiskInfo xuất hiện thể hiện tình trạng ổ cứng hiện tại trên máy tính:
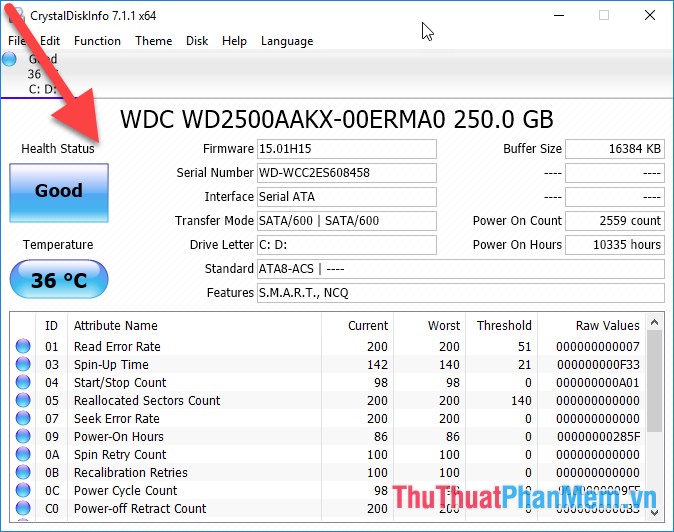
– Các thông số trên CrystalDiskInfo:
+ Tình trạng sức khỏe thể hiện trong mục Health Status, khi chạy phần mềm ổ đĩa trên máy tính của bạn có thể gặp 1 trong số các thông báo sau:
- Health Status = Good (nền xanh) -> ổ cứng hoạt động tốt.
- Health Status = Caution (nền vàng) -> ổ cứng có vấn đề đang ở tình trạng cảnh báo bạn nên kiểm tra lại ổ cứng.
- Health Status = Bad (nền đỏ) -> ổ cứng gần như đã hỏng, có thể đầu đọc bị mòn, đĩa bị trầy xước nặng hoặc nhiều cung từ bị hỏng, trường hợp này bạn cần sao lưu dữ liệu khẩn cấp.
- Health Status = Gray (nền xám) -> phần mềm không xác định được tình trạng hay nguyên nhân gây ra hư hỏng trên ổ cứng.
+ Nhiệt độ trên ổ cứng thể hiện trong mục Temperature: Nếu nhiệt độ trên ổ cứng dưới 49 độ C -> là nhiệt độ bình thường. Nếu nhiệt độ nằm trong khoảng từ 50 tới 55 độ C bạn cần gắn thêm quản tản nhiệt làm mát cho ổ cứng. Nếu nhiệt độ lớn hơn 55 độ C -> ổ cứng của bạn có vấn đề bạn cần kiểm tra lại và tìm cách khắc phục.
+ Mục Firmware hiển thị phiên bản của phần mềm điều khiển ổ cứng.
+ Mục Buffer Size cho biết dung lượng vùng nhớ đệm của ổ cứng.
– Thông báo Caution -> Cảnh báo ổ cứng lỗi nhẹ, nên có các biện pháp sao lưu dữ liệu thường xuyên.
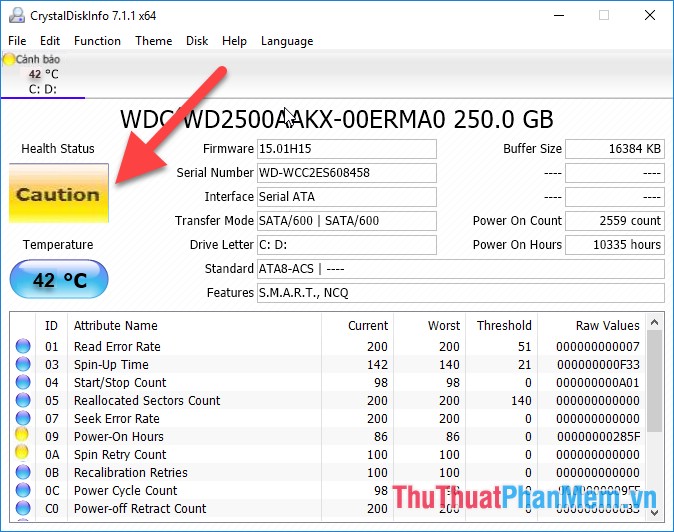
– Thông báo Bad -> Ổ cứng bị lỗi nặng, dữ liệu có thể bị mất, cần thay thế ổ cứng ngay lập tức.
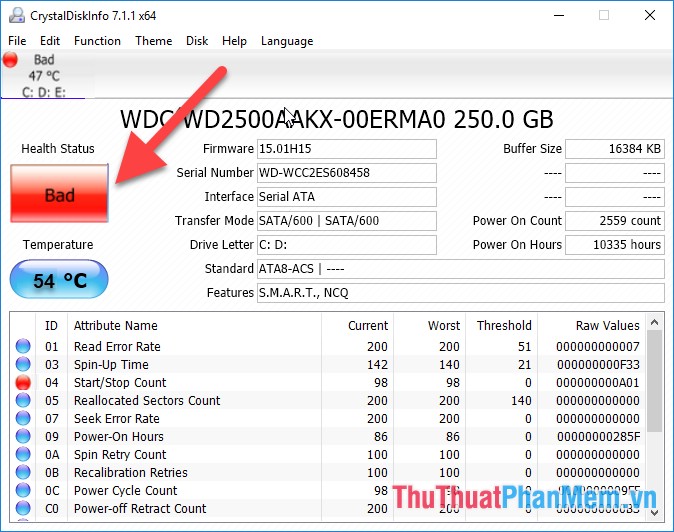
Như vậy chỉ cần 1 vài thao tác đơn giản bạn có thể kiểm tra tình hình sức khỏe ổ cứng trên máy tính của mình. Tuy nhiên không phải lúc nào bạn có thể kiểm tra tình trạng của ổ cứng. Để tránh gặp phải rủi ro cao, tránh trường hợp mất dữ liệu bạn nên cài đặt CrystalDisskInfo chạy mặc định trên máy của mình. Khi có bất kì vấn đề nào CrystalDisskInfo tự động thông báo tới bạn. Để làm được điều đó bạn vào thẻ Function -> tích chọn vào 2 mục Resident và mục Startup thiết lập phần mềm khởi động cùng Windows.
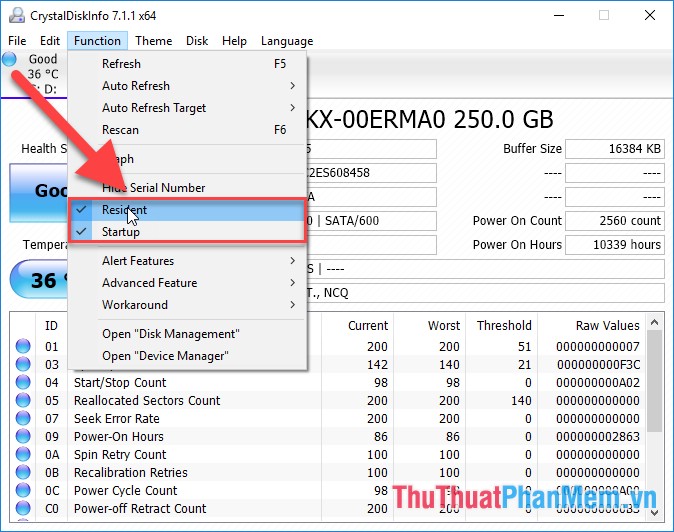
Trên đây là những thông tin cơ bản về phần mềm CrystalDiskInfo – một trong những công cụ hỗ trợ kiểm tra thông tin và tình trạng sức khỏe của ổ cứng hiệu quả nhất hiện nay. Với các tính năng đáng giá mà công cụ này mang lại, chắc chắn sẽ giúp người dùng giảm thiểu tối đa rủi ro và nâng cao độ tin cậy của ổ đĩa cứng trong quá trình sử dụng. Nếu bạn đang quan tâm đến vấn đề này, hãy cài đặt và trải nghiệm CrystalDiskInfo ngay để cảm nhận sự khác biệt của nó.
Cảm ơn bạn đã xem bài viết Phần mềm CrystalDiskInfo – Kiểm tra thông tin và tình trạng sức khỏe của ổ cứng tại vfu2.edu.vn bạn có thể bình luận, xem thêm các bài viết liên quan ở phía dưới và mong rằng sẽ giúp ích cho bạn những thông tin thú vị.
Nguồn: https://thuthuatphanmem.vn/crystaldiskinfo-phan-mem-kiem-tra-thong-tin-tinh-trang-suc-khoe-o-cung/
Từ Khoá Tìm Kiếm Liên Quan:
1. CrystalDiskInfo
2. Kiểm tra ổ cứng
3. Sức khỏe ổ cứng
4. Phần mềm kiểm tra ổ cứng
5. Thông tin ổ cứng
6. CrystalDiskInfo Portable
7. Phần mềm kiểm tra tình trạng ổ cứng
8. Sức khỏe ổ đĩa
9. CrystalDiskInfo download
10. Kiểm tra ổ cứng laptop.

