Bạn đang xem bài viết Làm thế nào để tắt hoặc bật Windows Defender trên Windows 10 tại vfu2.edu.vn bạn có thể truy cập nhanh thông tin cần thiết tại phần mục lục bài viết phía dưới.
Windows Defender là phần mềm diệt virus tích hợp sẵn trên hệ điều hành Windows 10. Với nhiệm vụ bảo vệ máy tính khỏi các mối đe dọa thông qua các chức năng quét virus, tường lửa và quản lý mạng. Tuy nhiên, trong một số trường hợp nhất định, người dùng có thể muốn tắt hoặc bật chương trình này. Vậy làm thế nào để thực hiện điều này? Hãy cùng tìm hiểu trong bài viết dưới đây!
Windows Defender là phần mềm diệt virus được cài sẵn trên Windows 10 (Windows 8.1) giúp bảo vệ máy tính khỏi virus và các phần mềm độc hại khác… Tuy nhiên trong 1 số trường hợp bạn muốn vô hiệu hóa (tắt) Windows Defender thì sao. Bài viết này hướng dẫn các bạn tắt, bật Windows Defender trong Windows 10, các bạn hãy cùng tham khảo nhé!

Bài viết hướng dẫn hai cách tắt, bật Windows Defender trong Windows 10:
- Tắt/bật Windows Defender trong Windows 10 bằng Local Group Policy
- Tắt/bật Windows Defender trong Windows 10 bằng Registry
Cách 1: Tắt/bật Windows Defender trong Windows 10 bằng Local Group Policy
Bước 1: Mở Local Group Policy Editor
Nhấn chọn biểu tượng Search cạnh nút Start Menu Windows 10, nhập từ khóa gpedit.msc, sau khi có kết quả tìm kiếm các bạn chọn gpedit.msc hoặc Edit Group Policy đều được.
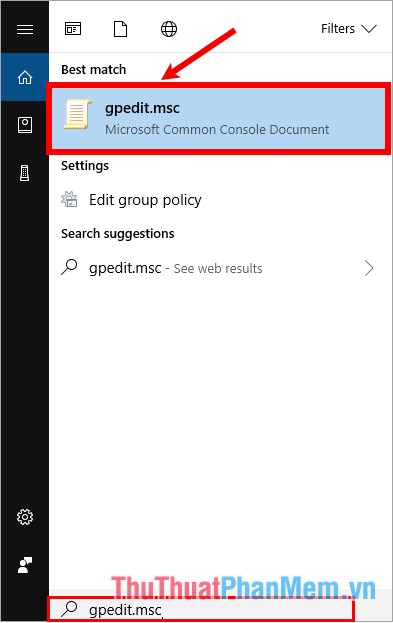
Hoặc các bạn nhấn tổ hợp Windows + R để mở hộp thoại Run, và nhập lệnh gpedit.msc -> OK.
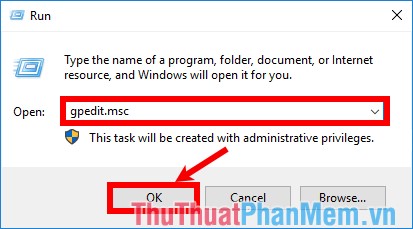
Bước 2: Mở thư mục Windows Defender trong Local Group Policy Editor
Xuất hiện cửa sổ Local Group Policy Editor các bạn mở Windows Defender Antivirus theo đường dẫn: Computer Configuration -> Administrative Templates -> Windows Components -> Windows Defender Antivirus.
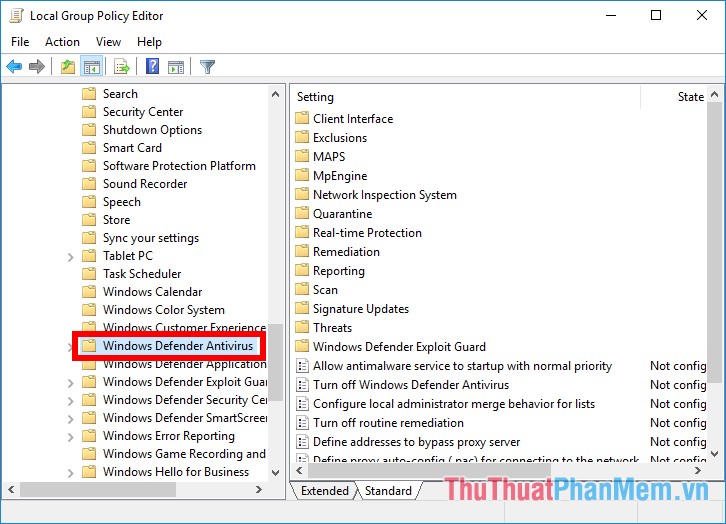
Bước 3: Tắt Windows Defender
Trong Windows Defender Antivirus các bạn nhấp đúp chuột chọn Turn off Windows Defender Antivirus.
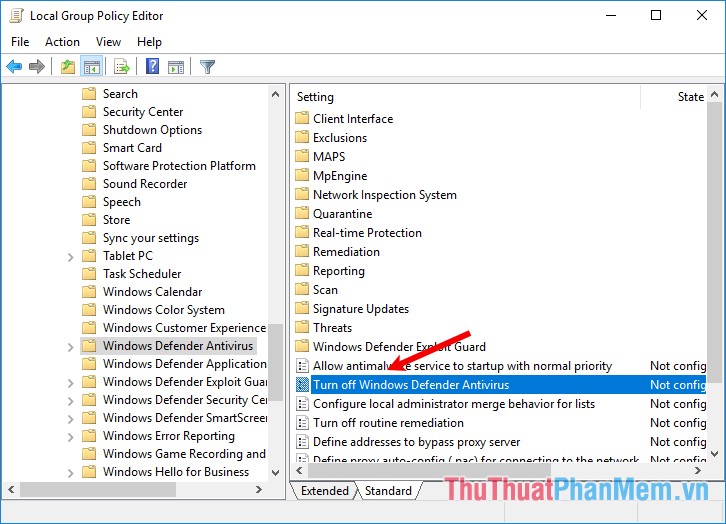
Xuất hiện cửa sổ mới, các bạn đánh dấu chọn Enabled để bật chế độ Tắt Winđows Defender Antivirus -> OK.
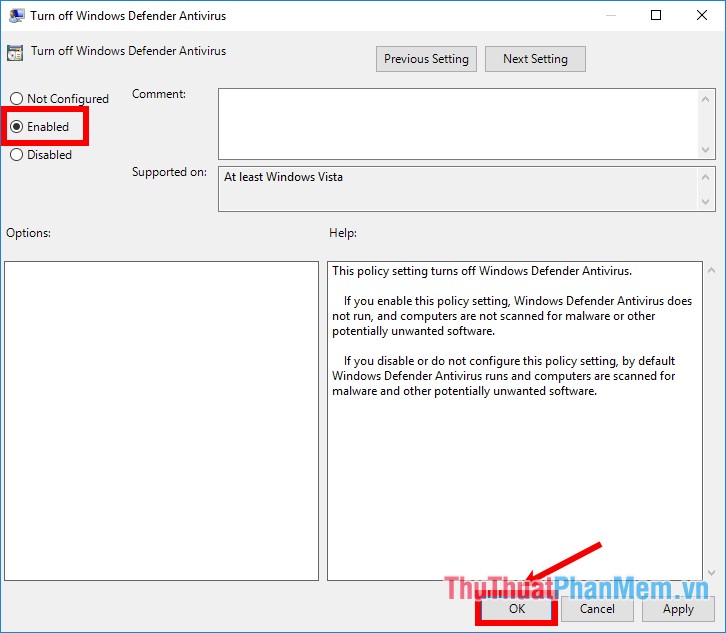
Bật Windows Defender: Các bạn cũng mở Windows Defender Antivirus như các bước trên, trong cửa sổ Turn offWindows Defender Antivirus các bạn đánh dấu chọn Disabled -> OK.
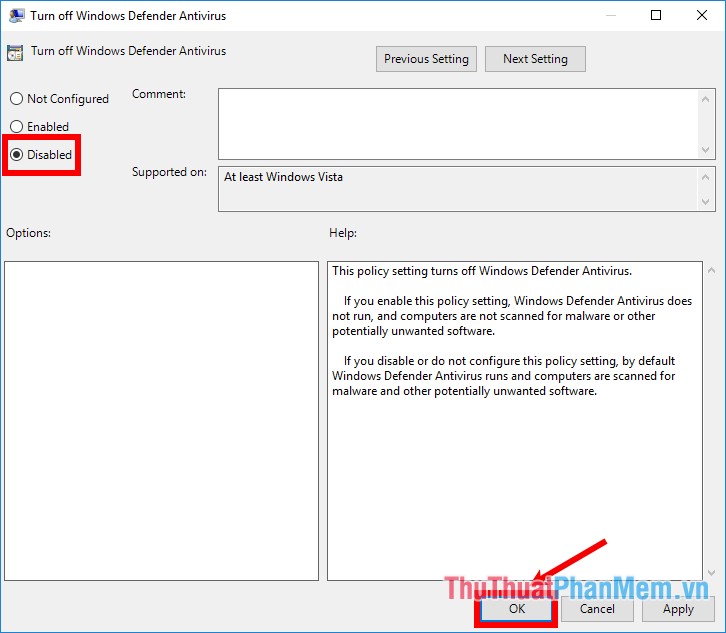
Cách 2: Tắt/bật Windows Defender trong Windows 10 bằng Registry
Bước 1: Mở cửa sổ Registry Editor
Nhấn tổ hợp Windows + R để mở Run và nhập lệnh regedit -> OK.
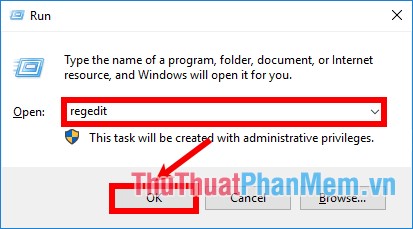
Bước 2: Trong cửa sổ Registry Editor các bạn điều hướng đến Windows Defender theo đường dẫn: KEY_LOCAL_MACHINESOFTWAREPoliciesMicrosoftWindows Defender. Tiếp theo các bạn nhấn chuột phải vào Windows Defender chọn New -> DWORD (32-bit) Value.
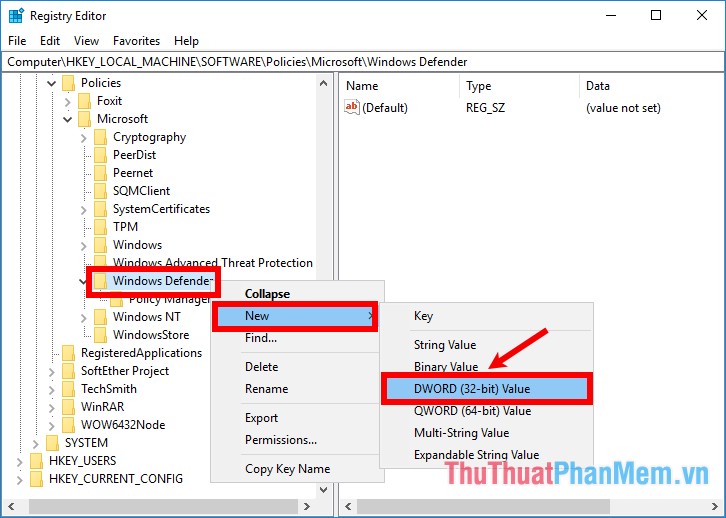
Đặt tên là DisableAntiSpyware.
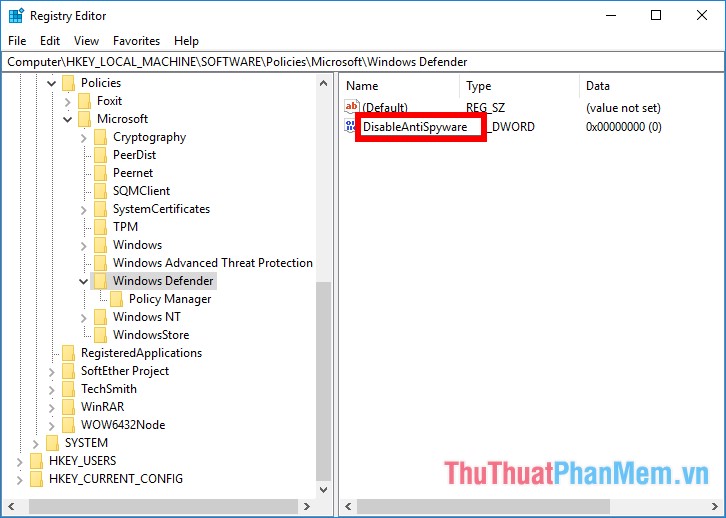
Bước 3:Tắt Windows Defender
Các bạn nhấp đúp chuột để mở DisableAntiSpyware hoặc các bạn có thể nhấn chuột phải vào nó và chọn Modify.
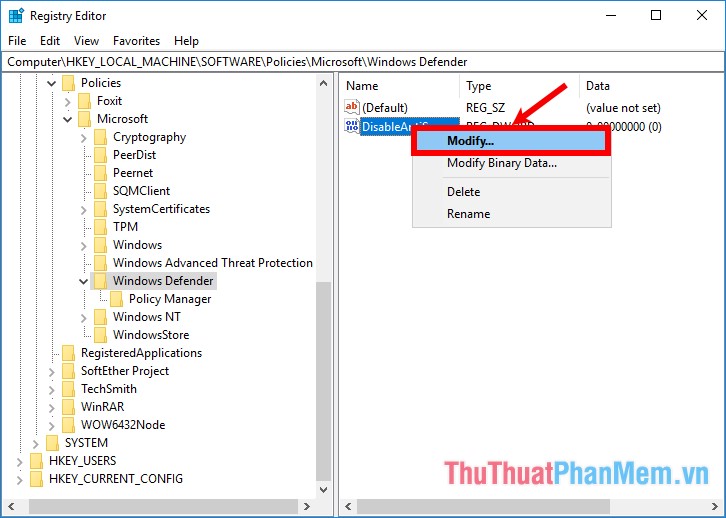
Thiết lập giá trị trong phần Value data thành 1 và chọn OK để lưu lại, như vậy là Windows Defender đã được tắt.
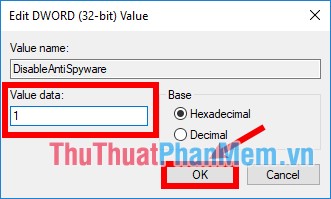
Để bật Windows Defender các bạn nhập giá trị trong Value data là 0 và lưu lại là được.
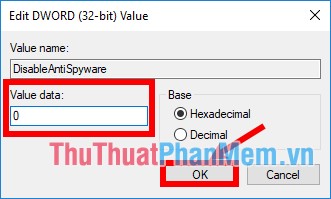
Như vậy các bạn đã biết cách tắt, bật Windows Defender trong Windows 10, các bạn lưu ý nếu không cài phần mềm diệt virus khác thì các bạn nên bật Windows Defender vì dù Windows Defender không phải phần mềm diệt virus mạnh mẽ nhưng cũng đủ để bảo vệ cho máy tính của bạn. Chúc các bạn thành công!
Tổng kết lại, Windows Defender là chương trình bảo mật tích hợp sẵn trên Windows 10 và nhiều người dùng đã tin tưởng sử dụng nó để bảo vệ máy tính của mình. Tuy nhiên, có những trường hợp mà bạn cần tắt hoặc bật Windows Defender để đảm bảo tính tương thích với phần mềm hoặc ứng dụng khác. Với những phương pháp và cách thực hiện đơn giản như đã được đề cập trong bài viết, bạn có thể dễ dàng tắt hoặc bật Windows Defender trên Windows 10 mà không gặp bất kỳ rắc rối nào. Tuy nhiên, hãy nhớ rằng tính năng này nên được sử dụng một cách đúng đắn và không nên tắt Windows Defender quá lâu hoặc trong khi truy cập vào các trang web hoặc tải xuống những tập tin có thể gây nguy hiểm cho máy tính của bạn.
Cảm ơn bạn đã xem bài viết Làm thế nào để tắt hoặc bật Windows Defender trên Windows 10 tại vfu2.edu.vn bạn có thể bình luận, xem thêm các bài viết liên quan ở phía dưới và mong rằng sẽ giúp ích cho bạn những thông tin thú vị.
Nguồn: https://thuthuatphanmem.vn/cach-tat-bat-windows-defender-trong-windows-10/
Từ Khoá Tìm Kiếm Liên Quan:
1. Windows Defender
2. Tắt Windows Defender
3. Bật Windows Defender
4. Cách tắt Windows Defender trên Windows 10
5. Cách bật Windows Defender trên Windows 10
6. Tắt/ bật Windows Defender thông qua Settings
7. Tắt/ bật Windows Defender thông qua Group Policy Editor
8. Tắt/ bật Windows Defender thông qua Registry Editor
9. Cài đặt phần mềm thay thế Windows Defender
10. Tính năng Windows Defender trên Windows 10.

