Bạn đang xem bài viết Hướng dẫn chuyển đổi file Excel sang PDF đúng định dạng một cách nhanh chóng tại vfu2.edu.vn bạn có thể truy cập nhanh thông tin cần thiết tại phần mục lục bài viết phía dưới.
Trong công việc và học tập hiện nay, việc chuyển đổi file Excel sang PDF đã trở thành một nhu cầu cần thiết để chia sẻ thông tin và bảo vệ định dạng của tài liệu. Tuy nhiên, không phải ai cũng biết được cách chuyển đổi file này một cách đúng định dạng và nhanh chóng. Vì vậy, trong bài viết này, chúng tôi sẽ cung cấp cho bạn một hướng dẫn chi tiết về cách chuyển đổi file Excel sang PDF đúng định dạng một cách nhanh chóng và dễ dàng. Hãy cùng đọc và làm theo nhé!
File PDF được sử dụng rộng rãi đơn giản vì trên máy tính hay thiết bị di động thông minh hiện nay đều hỗ trợ đọc định dạng PDF. Ngoài ra file PDF sẽ giữ lại được định dạng khi mở ở các thiết bị khác nhau, mọi người sẽ không chỉnh sửa được công thức tính toán trên bảng tính giống như file Excel nên nó bảo toàn dữ liệu tốt hơn.
Các bạn muốn chuyển Excel sang PDF để tiện sử dụng, nhưng các bạn chưa biết cách để chuyển Excel sang PDF? Các bạn hãy cùng tham khảo bài viết này để biết được các cách chuyển file Excel sang PDF nhanh chóng, giữ đúng định dạng.

Dưới đây là hai cách chuyển file Excel sang PDF một cách nhanh chóng nhất mà các bạn có thể tham khảo để chuyển đổi.
Cách 1: Lưu file Excel thành định dạng PDF sử dụng Microsoft Excel
Bước 1: Mở file Excel các bạn muốn chuyển sang PDF, trên giao diện các bạn chọn File.
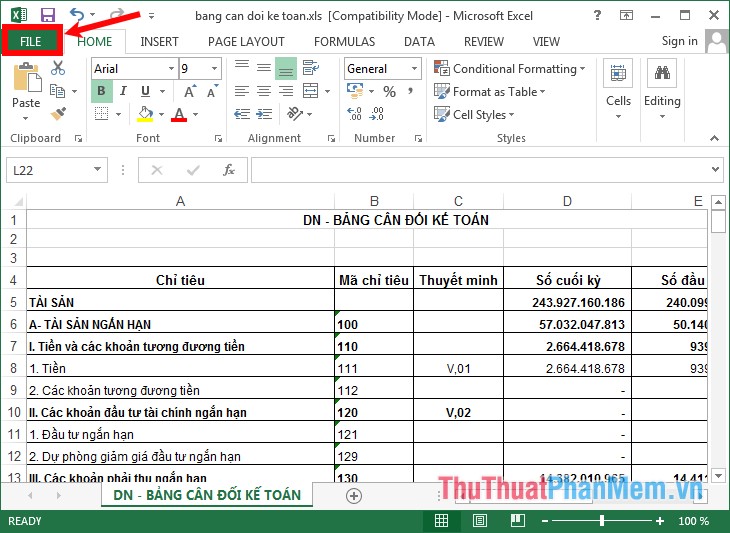
Bước 2: Chọn Save As.
Với Excel 2013 và Excel 2016 các bạn phải chọn một vị trí và thư mục chứa file sau khi lưu. Nếu lưu trên máy tính các bạn chọn Computer -> Browse để mở hộp thoại Save as.
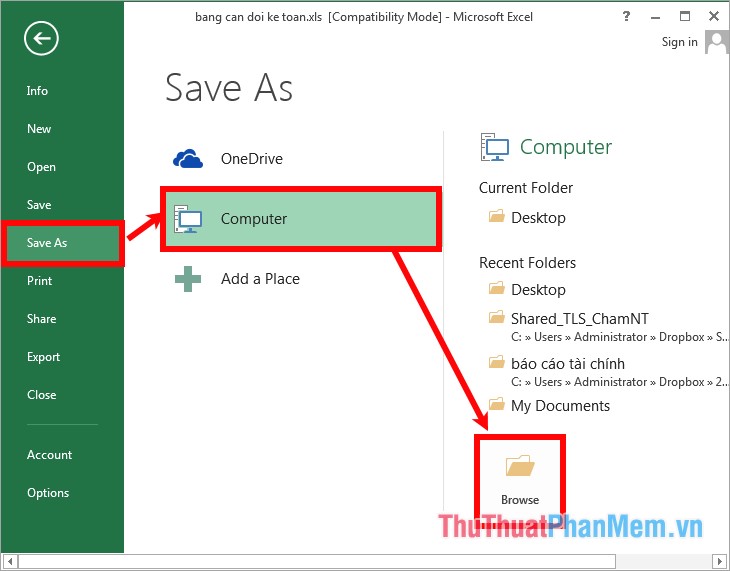
Bước 3: Trong hộp thoại Save As:
- Chọn thư mục lưu file.
- Nhập tên cho file trong phần File name.
- Trong phần Save as type các bạn chọn PDF (*.pdf)
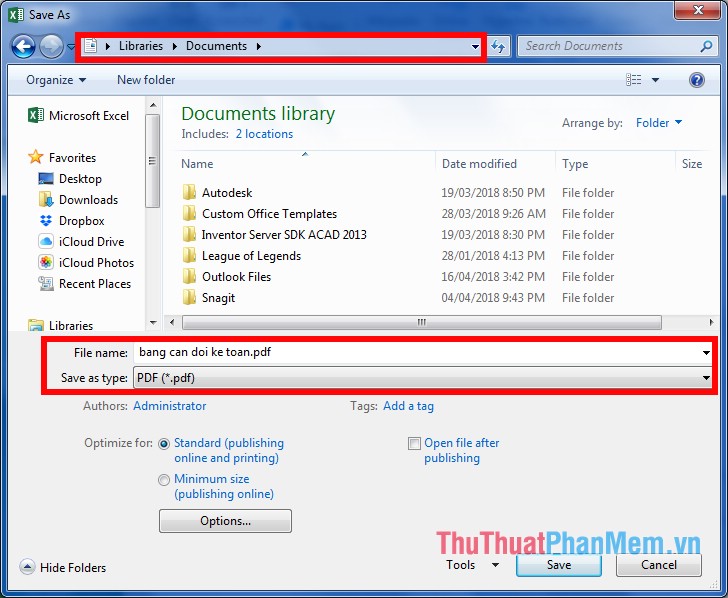
Bước 4: Xuất hiện một số tùy chỉnh các bạn:
- Chọn hộp kiểm Open file after publishing(1) nếu muốn mở file với định dạng PDF ngay sau khi lưu.
- Chọn Standard (publishing online and printing) (2) nếu tài liệu đó yêu cầu chất lượng in cao.
- Chọn Minimum size (publishing online) (3) nếu kích cỡ tệp quan trọng hơn chất lượng in.
- Chọn Options (4) để thiết lập một số tùy chỉnh khác cho file.
Nhấn Save (5) để lưu file Excel thành định dạng PDF.
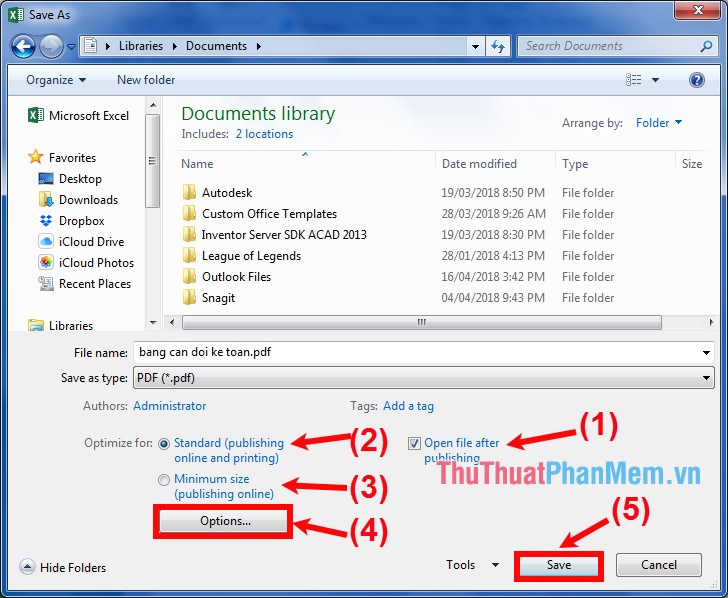
Cách 2: Chuyển file Excel sang PDF trực tuyến
Bước 1: Các bạn truy cập vào website https://smallpdf.com/vi/excel-to-pdf trên giao diện các bạn có 4 cách để chọn file Excel cần chuyển:
- Kéo thả trực tiếp file Excel cần chuyển vào vùng xanh.
- Chọn Chọn file và điều hướng đến thư mục chứa file và chọn file Excel cần chuyển.
- Chọn TỪ DROPBOX để chọn file lưu trên dropbox.
- Chọn TỪ GOOGLE DRIVE để chọn file lưu trên google drive.
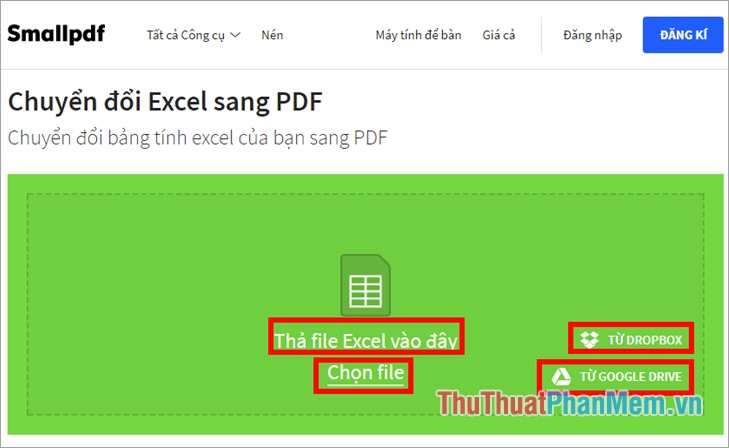
Bước 2: Sau khi chọn file xong Smallpdf sẽ tải file lên và tự động chuyển đổi sang PDF, khi nào có thông báo thành công thì các bạn nhấn chọn Tải file xuống ngay.
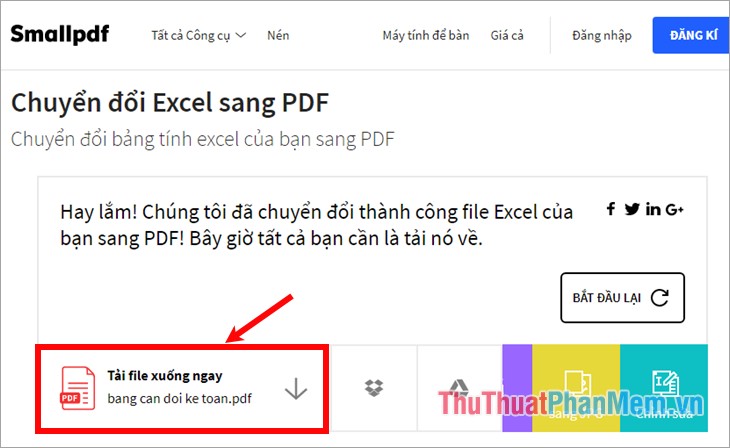
Xuất hiện hộp thoại Save As các bạn chọn thư mục để lưu file và nhấn Save để lưu file PDF về máy tính.
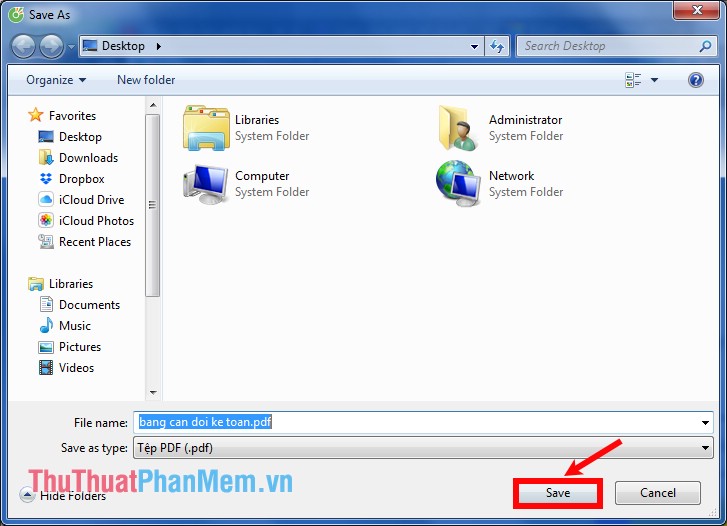
Mở file PDF vừa chuyển đổi, các bạn thấy dữ liệu vẫn giữ đúng định dạng giống như file Excel
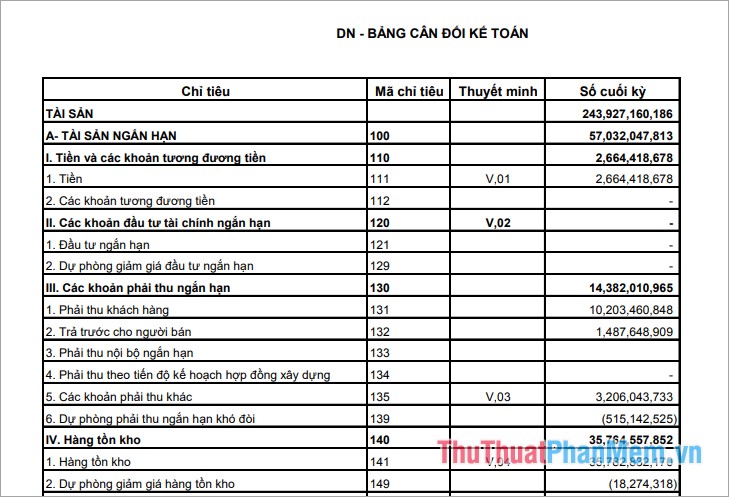
Như vậy các bạn đã biết cách chuyển file Excel sang PDF một cách nhanh chóng, giữ đúng định dạng như trên bảng tính Excel. Chúc các bạn thành công!
Như vậy, sau khi đọc bài viết này, chắc chắn bạn đã có thể chuyển đổi file Excel sang PDF trong vài cú nhấp chuột đơn giản và đảm bảo định dạng, hình ảnh, bảng biểu và các tài liệu liên quan được trình bày chính xác nhất. Phương pháp này mang lại sự tiện lợi, đảm bảo tính bảo mật cho tài liệu của bạn, giúp bạn giải quyết hiệu quả các vấn đề liên quan đến trình bày file để phục vụ cho công việc và học tập hàng ngày của mình.
Cảm ơn bạn đã xem bài viết Hướng dẫn chuyển đổi file Excel sang PDF đúng định dạng một cách nhanh chóng tại vfu2.edu.vn bạn có thể bình luận, xem thêm các bài viết liên quan ở phía dưới và mong rằng sẽ giúp ích cho bạn những thông tin thú vị.
Nguồn: https://thuthuatphanmem.vn/cach-chuyen-excel-sang-pdf-chuyen-file-excel-sang-pdf-nhanh-chong-giu-dung-dinh-dang/
Từ Khoá Tìm Kiếm Liên Quan:
1. Chuyển đổi Excel sang PDF
2. Đổi định dạng file Excel thành PDF
3. Cách chuyển Excel sang PDF
4. Hướng dẫn chuyển đổi file Excel sang PDF
5. Chuyển đổi Excel thành PDF chính xác
6. Cách chuyển file Excel thành PDF chuẩn
7. Chuyển đổi file Excel sang PDF đúng định dạng
8. Hướng dẫn chuyển file Excel sang PDF đơn giản
9. Chuyển Excel sang PDF nhanh chóng
10. Cách đổi Excel thành PDF đúng cách.





