Bạn đang xem bài viết Cách tạo lời chào khi khởi động Windows 10 tại vfu2.edu.vn bạn có thể truy cập nhanh thông tin cần thiết tại phần mục lục bài viết phía dưới.
Tạo lời chào trên Windows 10 sẽ giúp bạn cá nhân hóa máy tính của mình. Ngoài ra, bạn có thể tạo lời chào chúc buổi sáng, chúc ngày mới tốt lành để có ngày làm việc hiệu quả.

Windows 10 khởi động chỉ có tiếng đặc trưng và không có lời chào hay lời nói nào khi khởi động. Để tạo thêm sự thú vị, bạn có thể tạo lời chào khi khởi động Windows 10 để mỗi khi bạn bật máy chúng sẽ nói lời bạn thiết lập. Tính năng đặt lời nói, lời chào khi khởi động Win 10 vô cùng thú vị, bạn có thể đặt các lời chúc buổi sáng, chúc một ngày tốt hoặc là những lời nhắc nhở chăm chỉ làm việc…. Mặc dù đây là một tính năng thú vị nhưng chúng chưa hỗ trợ tiếng Việt, vậy nên chúng ta chỉ có thể sử dụng tiếng Anh.
Bước 1: Bạn hãy mở Menu Start và nhập Notepad để mở trình ghi chú.
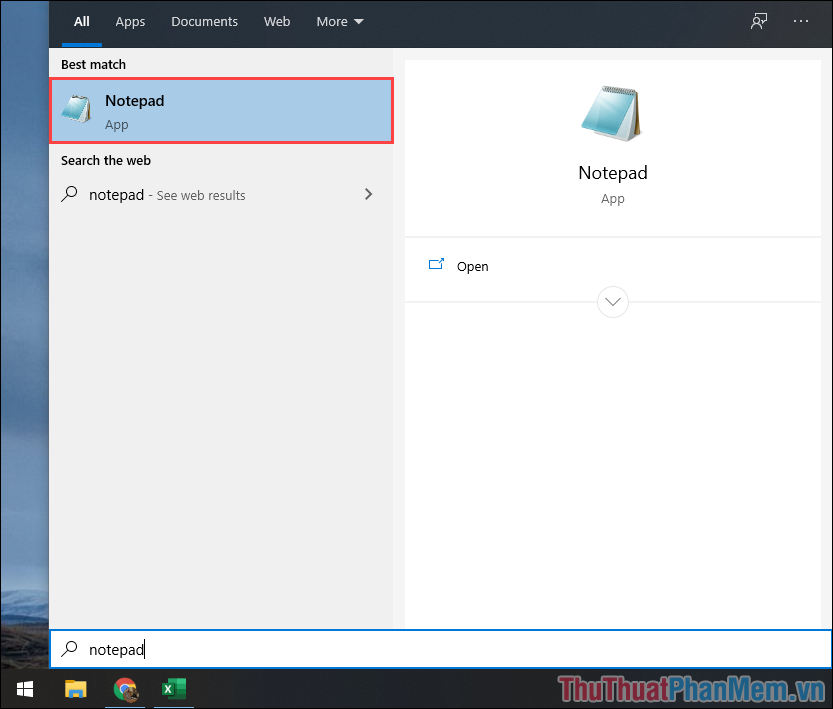
Bước 2: Sau đó, bạn hãy sao chép toàn bộ đoạn mã dưới đây và dán vào trong Notepad.
Dim welcome
set welcome=CreateObject("sapi.spvoice")
welcome.speak "Câu lời chào"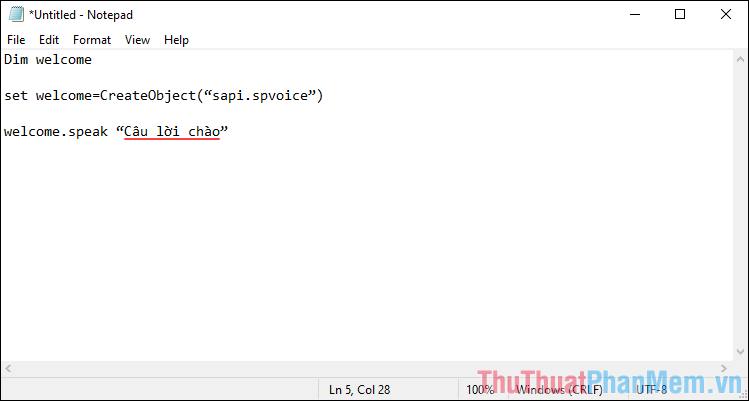
Bước 3: Tuy nhiên, để tạo được lời chào cho riêng mình thì bạn hãy thay đổi phần nội dung trong ngoặc kép “Câu lời chào”. Bạn có thể thay thế bằng một câu nói tiếng Anh nào đó, như: Hello, Hi, Have a nice day, All the best, Wishing you lots of luck,….
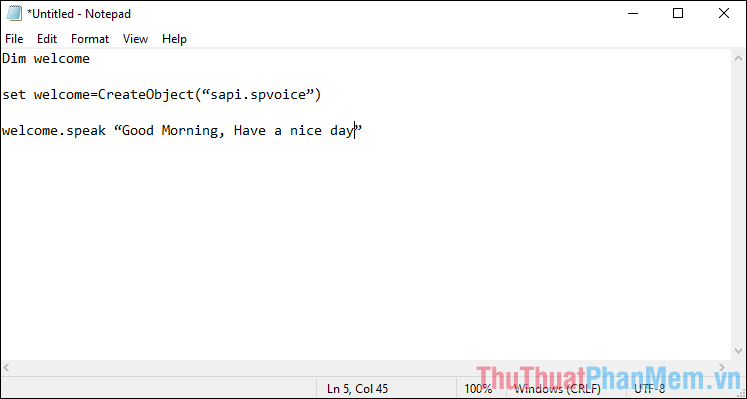
Bước 4: Sau khi hoàn tất việc thiết lập nội dung, bạn hãy chọn File => Save As… (Ctrl + Shift + S).
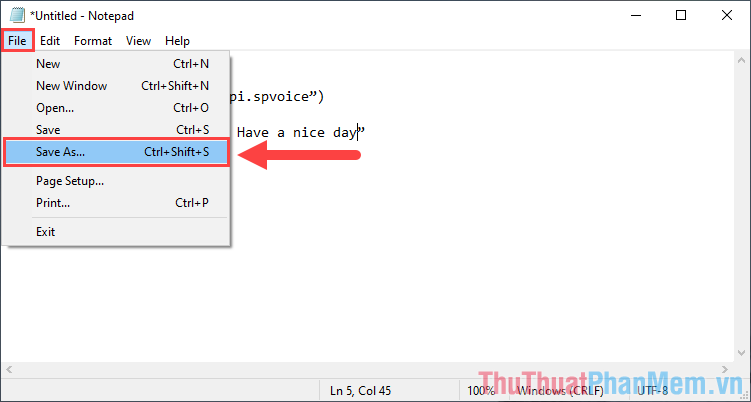
Bước 5: Khi lưu file, bạn sẽ phải lưu ý các mục như sau:
- File name: Welcome.vbs
- Save as type: All Files (“.”)
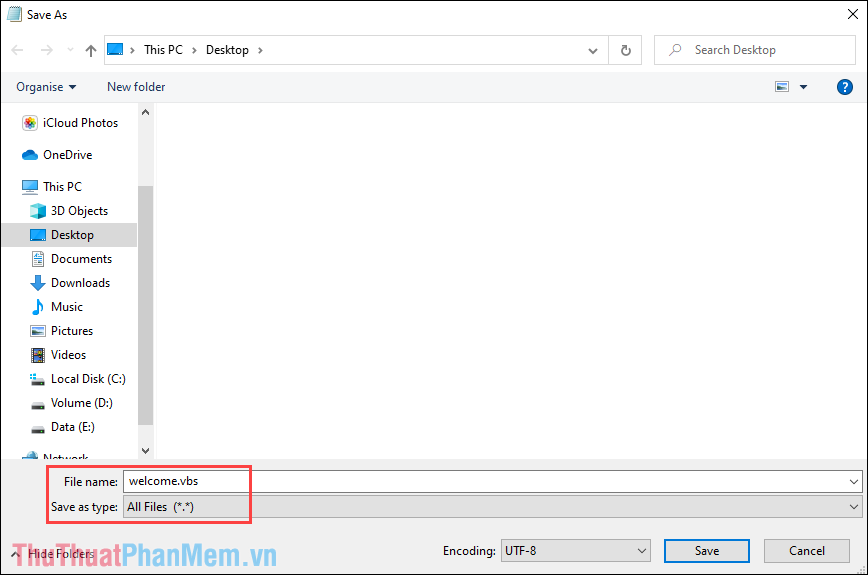
Bước 6: Lúc này, trên màn hình sẽ xuất hiện file Welcome.vbs, bạn hãy nhấn Ctrl + C để copy chúng.
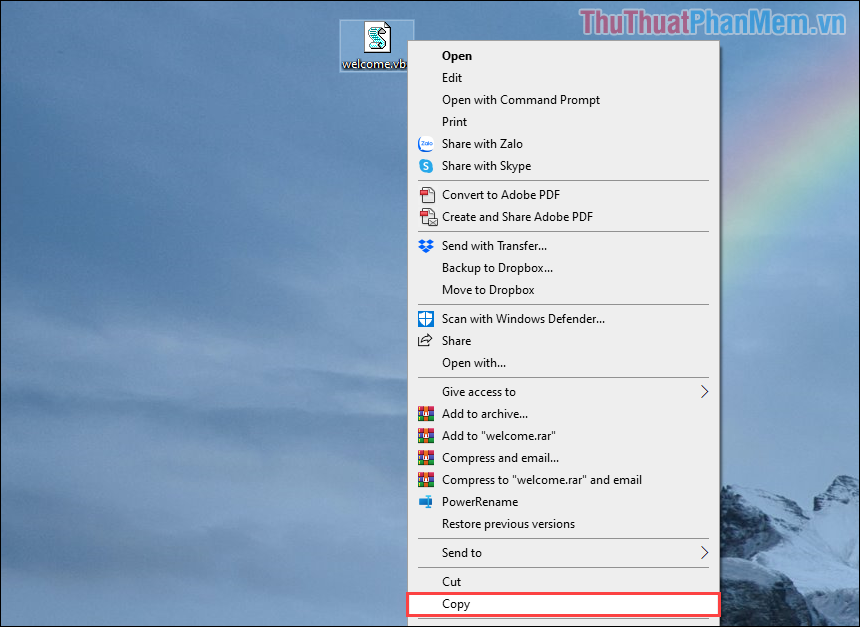
Bước 7: Tiếp theo, bạn nhấn tổ hợp Windows + R để mở cửa sổ RUN và nhập Shell:startup để mở.
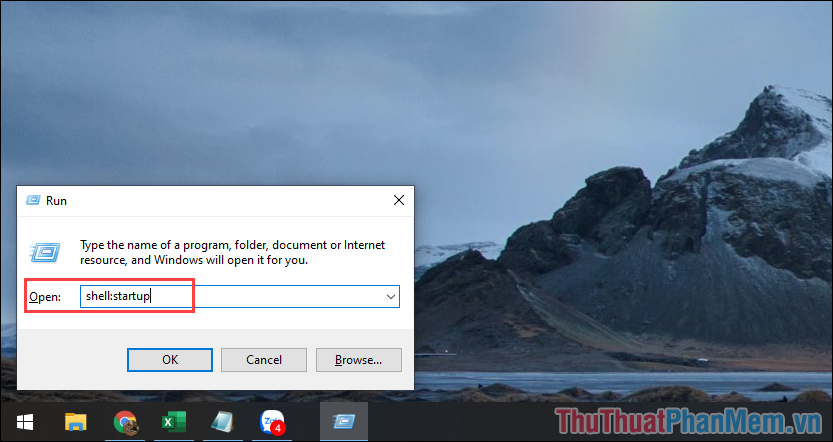
Bước 8: Khi thư mục Startup được mở, bạn hãy Click chuột phải => Paste để dán file.
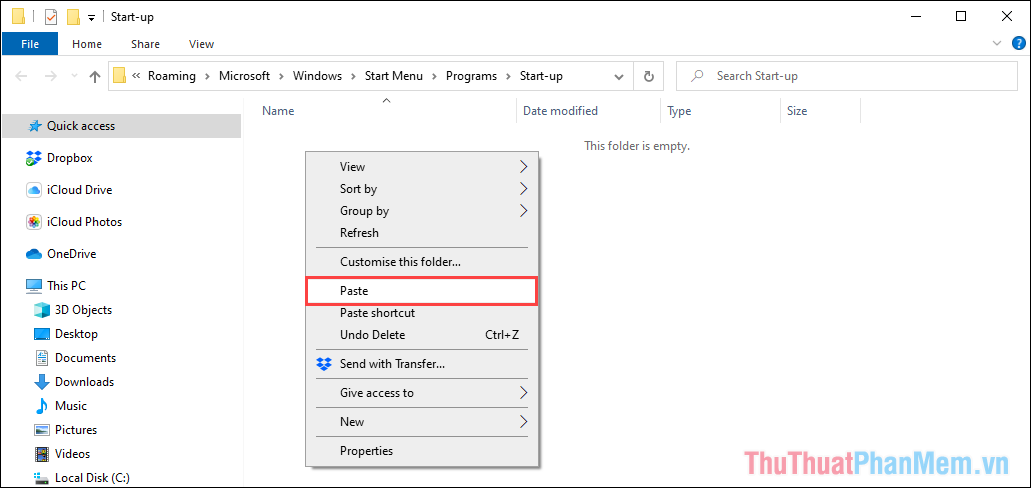
Bước 9: Bây giờ, bạn hãy nhấn vào file Welcome.vbs để nghe thử nội dung.
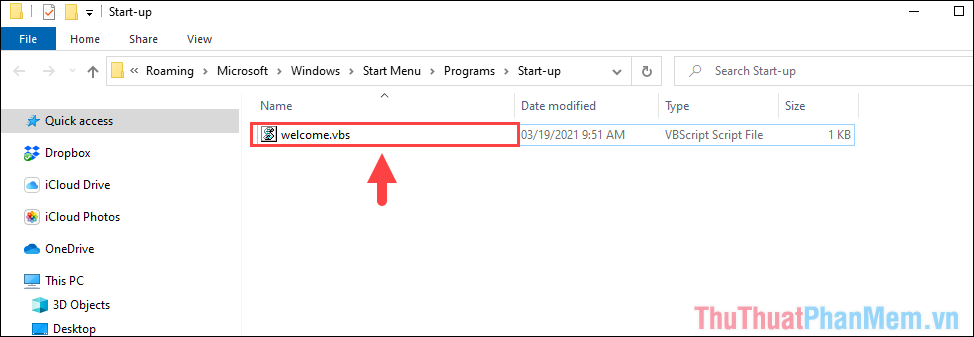
Bước 10: Trong trường hợp các bạn chưa ưng ý với nội dung, bạn hãy Click chuột phải và chọn Edit để chỉnh sửa.
Nếu như bạn đã ưng ý với phần nội dung, bạn hãy khởi động lại máy tính để kiểm tra.
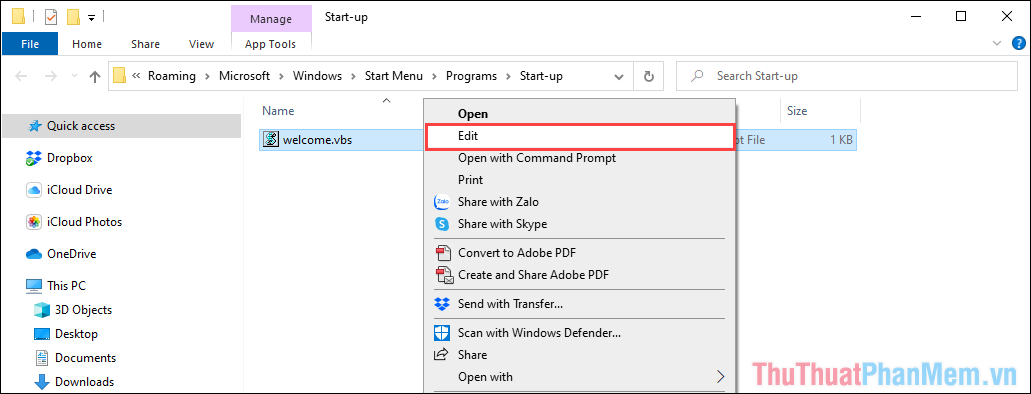
Trong bài viết này, Thủ thuật phần mềm đã hướng dẫn các bạn cách tạo lời chào, tạo lời nói khi khởi động Windows 10. Chúc các bạn một ngày vui vẻ!
Cảm ơn bạn đã xem bài viết Cách tạo lời chào khi khởi động Windows 10 tại vfu2.edu.vn bạn có thể bình luận, xem thêm các bài viết liên quan ở phía dưới và mong rằng sẽ giúp ích cho bạn những thông tin thú vị.
Nguồn: https://thuthuatphanmem.vn/cach-tao-loi-chao-khi-khoi-dong-windows-10/
Từ Khoá Tìm Kiếm Liên Quan:

