Bạn đang xem bài viết Cách cài mật khẩu máy tính trên Windows 10 tại vfu2.edu.vn bạn có thể truy cập nhanh thông tin cần thiết tại phần mục lục bài viết phía dưới.
Cài đặt mật khẩu sẽ giúp tăng tính bảo mật cho chiêc máy tính của bạn, tránh sự dòm ngó của người lạ và sử dụng một cách tùy tiện. Có thể trước đây bạn dùng Windows XP hoặc Windows 7 và đã biết cách cài đặt mật khẩu, nhưng trên Windows 10 thì việc cài đặt mật khẩu sẽ hơi khác cho nên một số bạn mới tiếp xúc với Windows 10 sẽ không biết làm thể nào để cài đặt mật khẩu. Và ở bài viết này vfu2.edu.vn sẽ hướng dẫn các bạn từng bước để cài đặt mật khẩu cho chiếc máy tính Windows 10 của mình.
Bước 1: Các bạn mở Start menu và chọn mục Settings

Bước 2: Trong cửa sổ Settings các bạn chọn mục Accounts
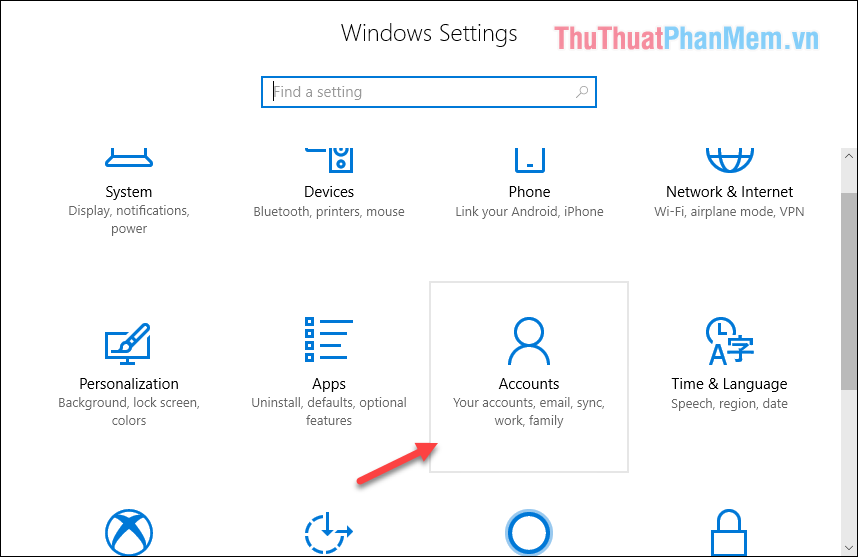
Bước 3: Các bạn chọn mục Sign-in Option và chúng ta sẽ có 3 kiểu mật khẩu cho máy tính:
Password (kiểu mật khẩu dãy kỹ tự thông thường), PIN (kiểu mật khẩu chỉ dùng số) và Picture password (mật khẩu bằng hình ảnh). Các bạn muốn dùng kiểu mật khẩu nào thì nhấn Change.
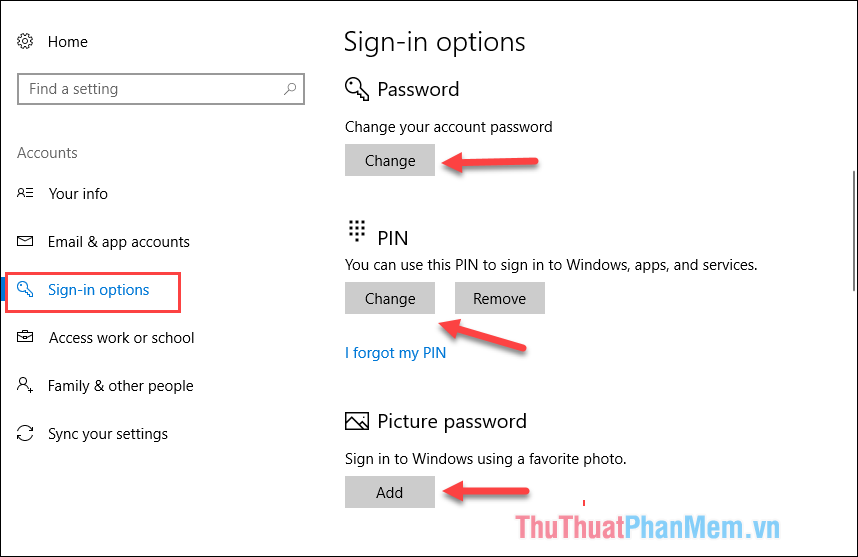
Bước 4: Đối với Password thông thường các bạn nhấn Change sẽ có cửa sổ hiện lên, các bạn nhập mật khẩu 2 lần sau đó nhập mật khẩu gợi ý ở ô Password hint và nhấn Next.
Lưu ý: Mật khẩu gợi ý là một câu hoặc điều gì đó chỉ mình bạn hiểu sẽ gợi ý cho bạn nhớ lại mật khẩu trong trường hợp bị quên và bạn không nên nhập mật khẩu máy tính vào ô này.
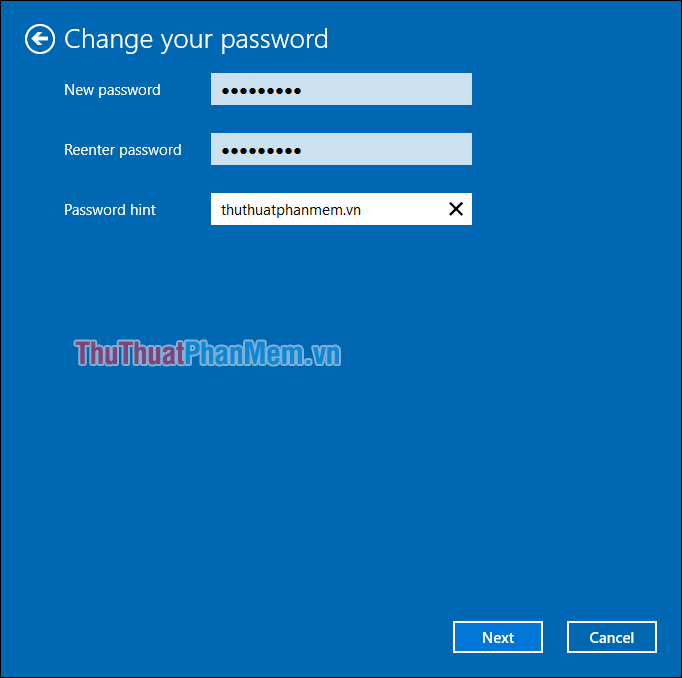
Cuối cùng các bạn nhấn Finish là xong.
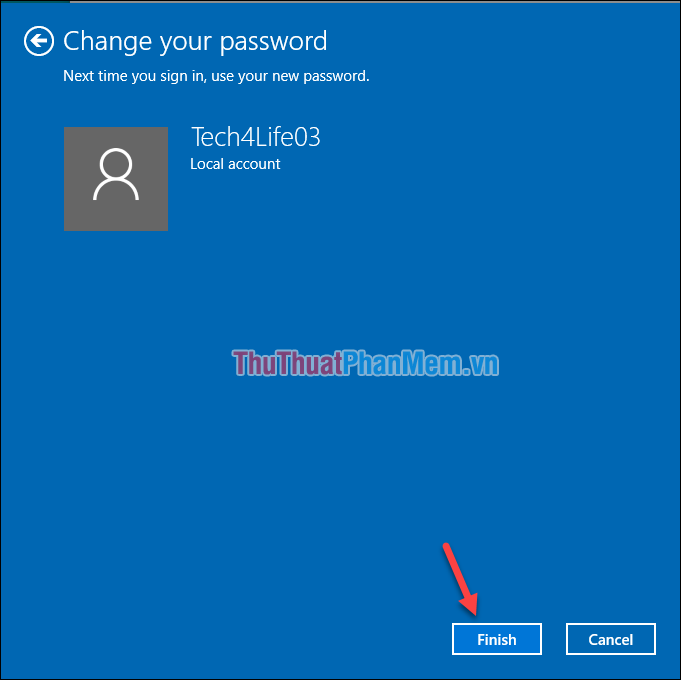
Bước 5: Đối với mật khẩu PIN các bạn cũng làm tương tự tuy nhiên chỉ được nhập số:
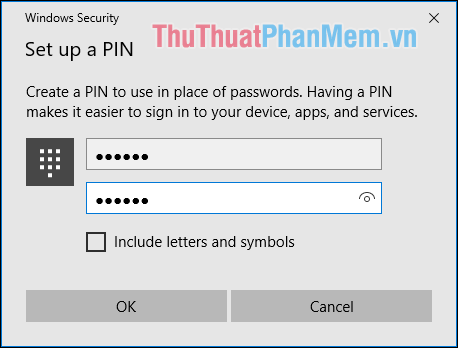
Bước 6: Đối với với mật khẩu bằng hình ảnh các bạn nhấn Choose picture để chọn một bức ảnh trong máy tính của bạn.
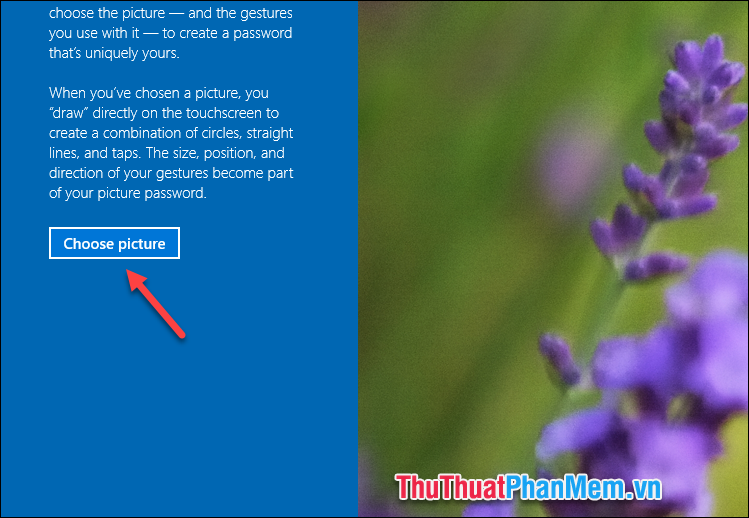
– Sau khi chọn xong các bạn nhấn Use this picture để sử dụng bức ảnh.
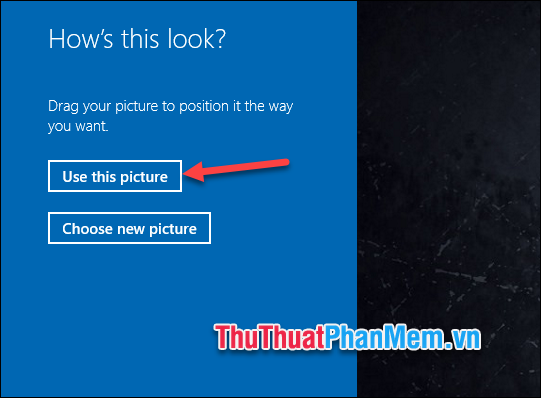
– Sau khi chọn ảnh các bạn tiến hành vẽ 3 đường bất kì lên bức ảnh trong đó có cả đường thẳng và đường tròn, các bạn lưu ý phải nhớ vị trí đường vẽ của mình. Sau khi vẽ xong các bạn vẽ lại lần nữa để xác nhận và nhấn Finish.
Khi đăng nhập các bạn vẽ như lúc cài đặt là được.

Trên đây vfu2.edu.vn đã hướng dẫn các bạn các cách để cài đặt mật khẩu trên Windows 10. Chúc các bạn thành công!
Cảm ơn bạn đã xem bài viết Cách cài mật khẩu máy tính trên Windows 10 tại vfu2.edu.vn bạn có thể bình luận, xem thêm các bài viết liên quan ở phía dưới và mong rằng sẽ giúp ích cho bạn những thông tin thú vị.
Nguồn: https://thuthuatphanmem.vn/cach-cai-mat-khau-may-tinh-tren-windows-10/
Từ Khoá Tìm Kiếm Liên Quan:






