Bạn đang xem bài viết Cách thêm khung chat khi đang livestream OBS tại vfu2.edu.vn bạn có thể truy cập nhanh thông tin cần thiết tại phần mục lục bài viết phía dưới.
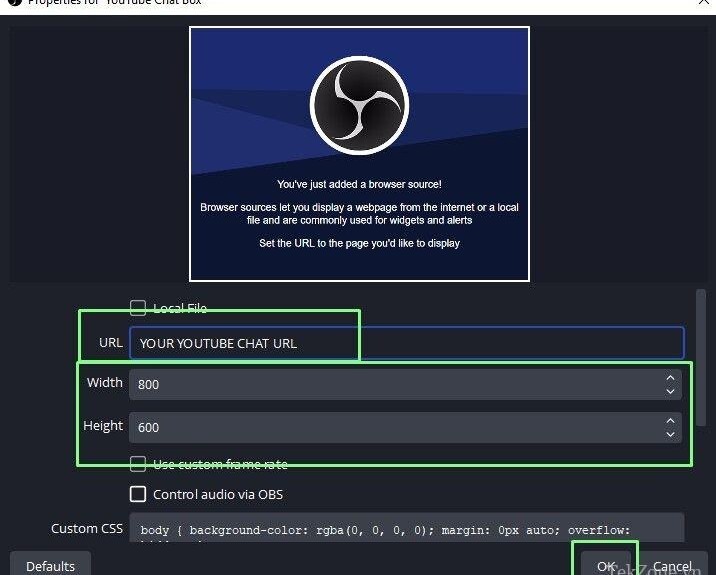
Phần hay nhất của việc Streaming là chat với người xem : thông qua chat trong game, Discord. Dưới đây là cách thêm khung chat khi đang livestream bằng Facebook, Twitch và YouTube.
Cách thêm khung chat khi đang livestream OBS
1. Mở Trang Fanpage.
2. Nhấp vào Meta Business Suite ở phía bên trái của trang.
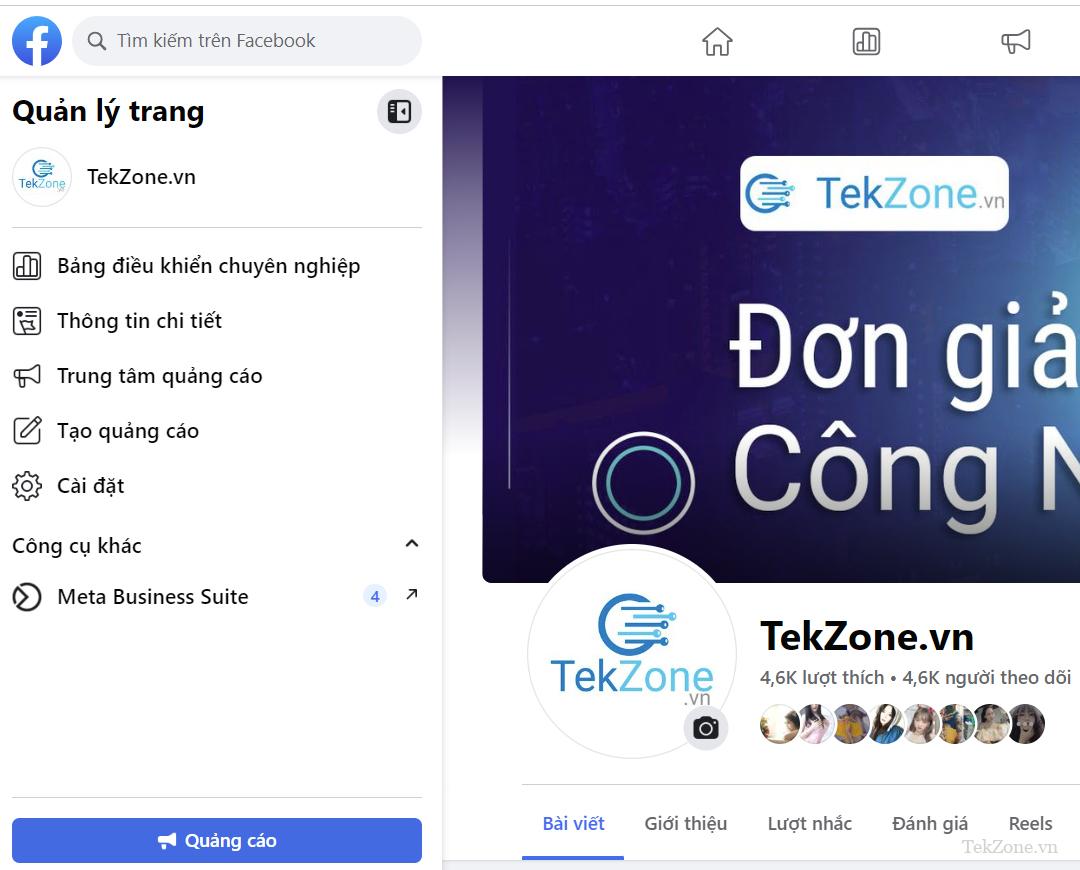
3. Từ menu, chọn Xem thêm > Live streaming.
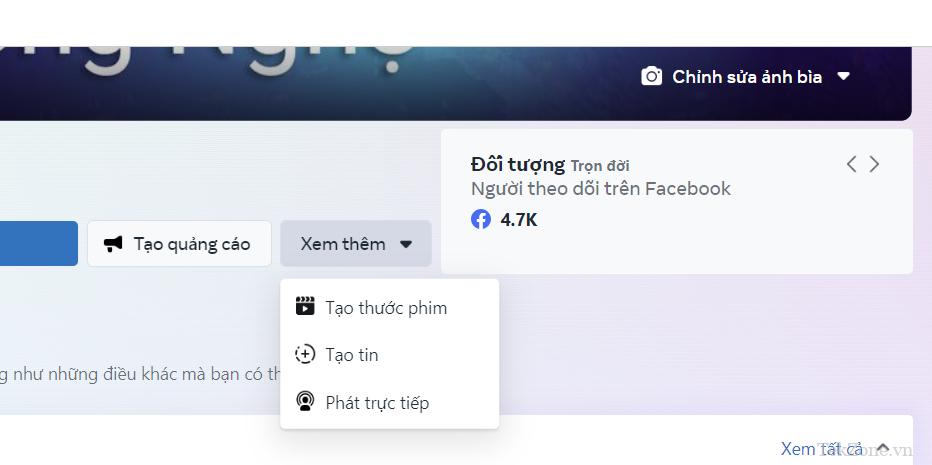
4. Chuyển đổi nút phát sóng thử nghiệm rồi nhấp vào Chọn để bắt đầu phát sóng trực tiếp. Nút phát sóng thử nghiệm cho phép bạn kiểm tra cấu hình của mình trước khi Live streaming.
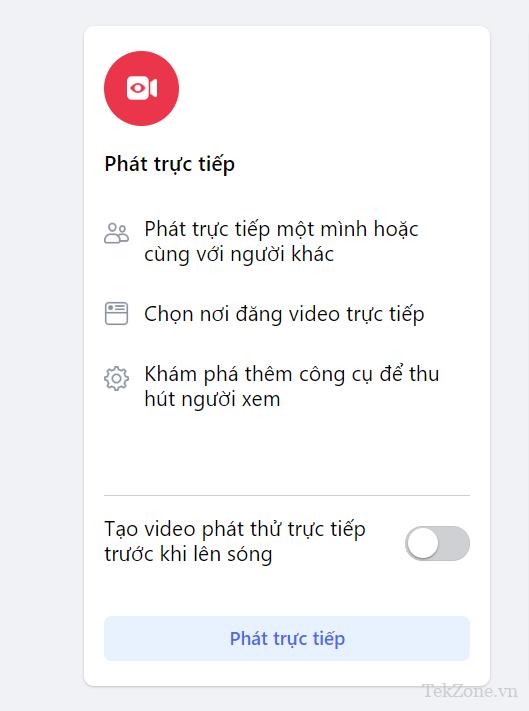
5. Từ menu Cài đặt, chọn Bình luận.
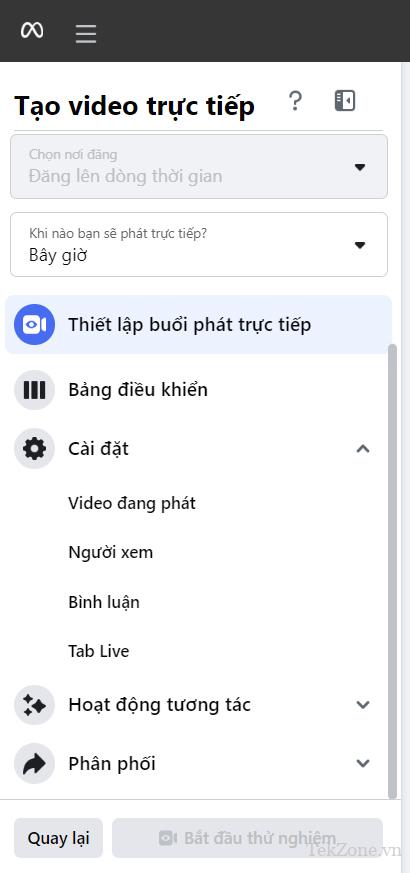
6. Bật mô-đun bình luận.

7. Từ tab Nhận xét mới, sao chép URL.
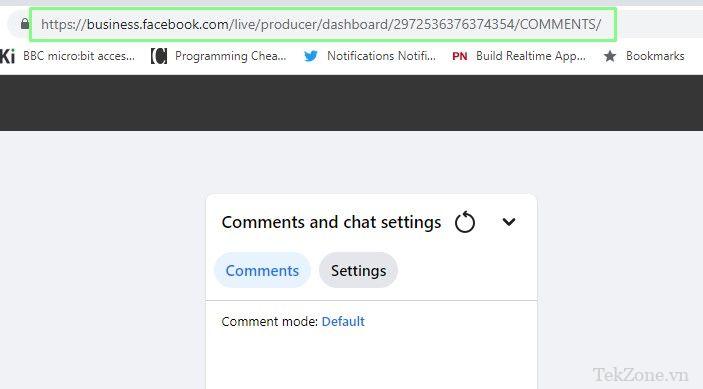
8. Mở OBS.
9. Đối với cảnh bạn đã chọn, hãy truy cập Sources và thêm Browser có tên là Chat trên Facebook.
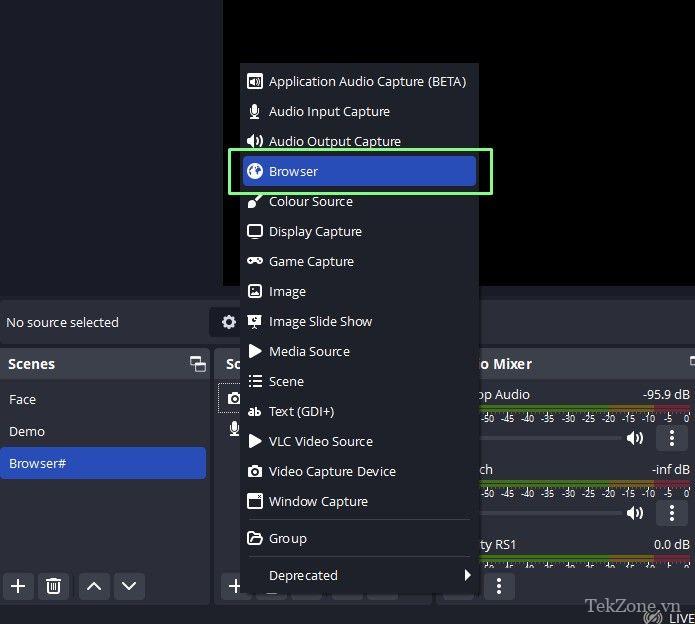
10. Thay thế URL bằng URL chat.
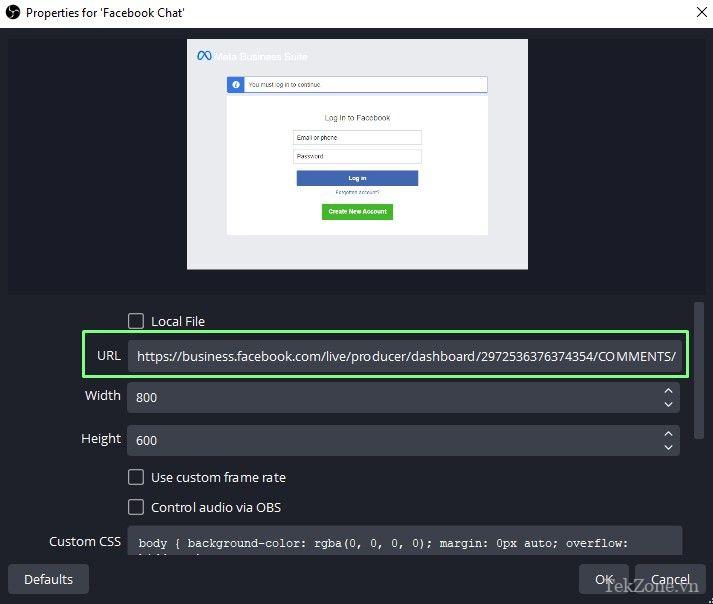
11. Đăng nhập vào tài khoản Facebook từ cửa sổ Trình duyệt trong OBS. Sử dụng nút Tương tác nằm phía trên Nguồn và nhập thông tin đăng nhập.
12. Cửa sổ chat hiện đã sẵn sàng để sử dụng. Mỗi khi bạn bắt đầu Live streaming, hãy làm mới nhận xét URL Nguồn trình duyệt. Và bạn đã sẵn sàng.
Cách thêm chat Twitch vào Stream
Để thêm lớp phủ chat vào Stream Twitch, bạn cần đăng nhập vào Streamlabs hoặc StreamElements.
Sử dụng Streamlabs:
1. Truy cập trang web StreamLabs.
2. Nhấp vào Widgets >> Chat Box.
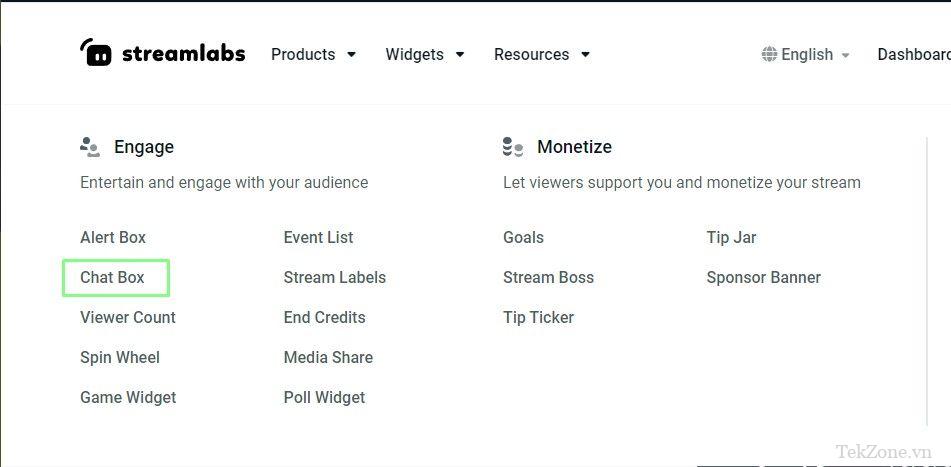
3. Đăng nhập vào tài khoản.
4. Tìm kiếm chatbox qua thanh tìm kiếm và chọn Cài đặt tiện ích hộp chat.
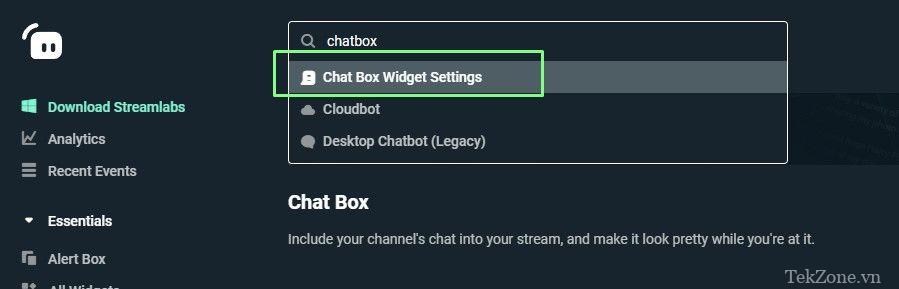
5. Sao chép URL tiện ích. Hãy nhớ, không chia sẻ URL này với bất kỳ ai. Nó được liên kết với tài khoản.

6. Mở OBS và chọn Scene để sử dụng với hộp chat. Ở đây chúng tôi đang sử dụng Browser cho chat.
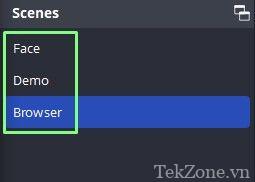
7. Trong Sources, thêm nguồn Browser.

8. Đổi tên nguồn thành Twitch Chat Box và nhấn OK.
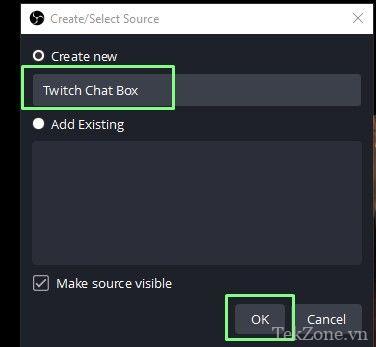
9. Thay thế URL bằng URL chat và nhấn OK để lưu lại. Chiều rộng và chiều cao của hộp chat cũng có thể được điều chỉnh để mang lại bố cục tốt nhất có thể.

10. Nhấp vào Bắt đầu Streaming để Streaming chương trình bằng cửa sổ chat được nhúng.
Sử dụng StreamElements
Chat StreamElements phức tạp hơn một chút vì bạn cần chọn lớp phủ. Sau đó, bạn sẽ có một tính năng chat có thể tùy chỉnh riêng.
1. Mở trình duyệt đến trang web StreamElements và đăng nhập.
2. Chọn Streaming Tools >> Overlays từ Menu trang StreamElements.
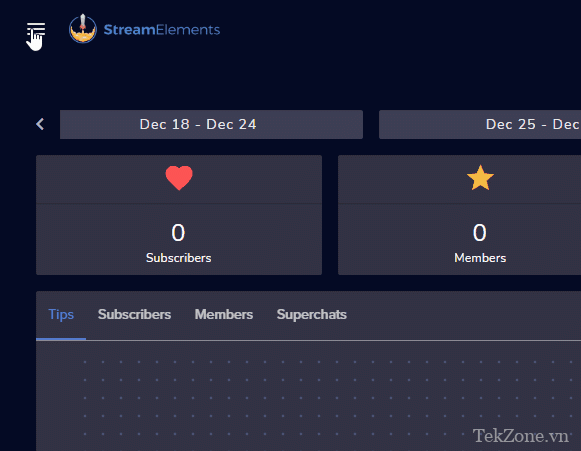
3. Tạo lớp phủ mới.
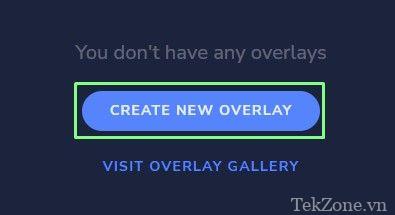
4. Đặt độ phân giải lớp phủ khớp với độ phân giải của Stream và nhấp vào Bắt đầu. Trong trường hợp của chúng tôi, chúng tôi đã chọn 1080p.
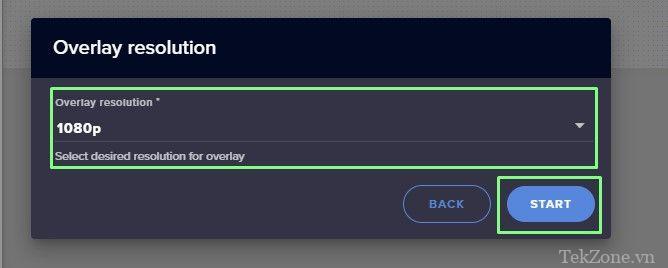
5. Đặt tên cho lớp phủ là “Chat Window” và nhấp vào Lưu.

6. Nhấp vào Add Widget.
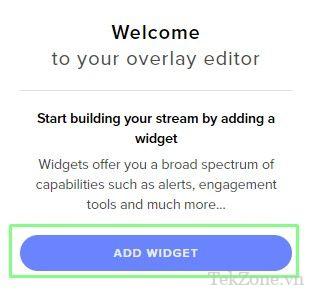
7. Đi tới Công cụ Stream và chọn “Your Stream’s Chat”. Thao tác này sẽ đặt một cửa sổ chat màu đen trên màn hình. Chúng ta có thể di chuyển cửa sổ xung quanh để có bố cục tốt nhất.
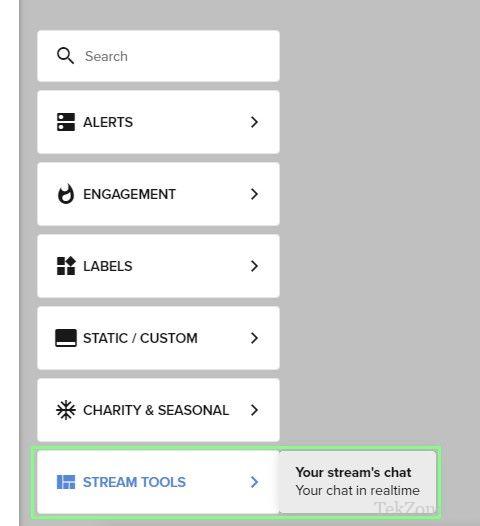
8. Sao chép liên kết URL qua biểu tượng ở góc trên bên phải.
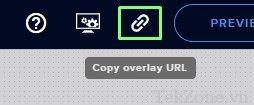
9. Mở OBS và chọn cảnh để sử dụng với hộp chat. Ở đây chúng tôi đang sử dụng cảnh Trình duyệt cho hộp chat.
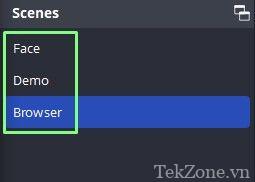
10. Trong Nguồn, thêm nguồn Trình duyệt.

11. Đổi tên nguồn thành Twitch Chat Box và nhấn OK.
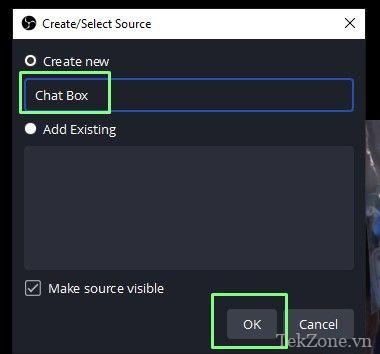
12. Thay URL bằng URL Chat rồi nhấn OK để lưu lại. Chiều rộng và chiều cao của hộp chat cũng có thể được điều chỉnh để mang lại bố cục tốt nhất có thể.

13. Nhấp vào Bắt đầu Streaming để Streaming chương trình bằng cửa sổ chat được nhúng.
Sử dụng YouTube
Tích hợp chat của YouTube với OBS là cách dễ dàng nhất trong số đó.
1. Mở trình duyệt YouTube.
2. Truy cập kênh YouTube, biểu tượng nằm ở góc trên cùng bên phải.

3. Chọn Live streaming qua menu thả xuống của biểu tượng Máy ảnh.
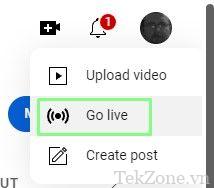
4. Chọn Popout Chat trong menu ba chấm ở trên cùng bên phải.
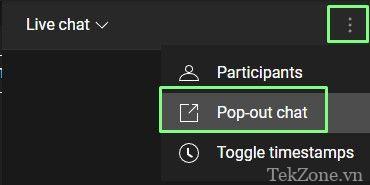
5. Sao chép URL của cửa sổ chat bật lên.
6. Mở OBS và chọn cảnh để sử dụng với hộp chat. Ở đây chúng tôi đang sử dụng cảnh Browser cho hộp chat.
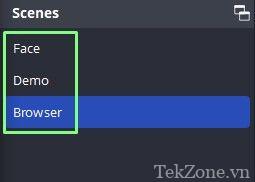
7. Trong Sources, thêm nguồn Browser.

8. Đổi tên nguồn thành YouTube Chat Box và nhấn OK.
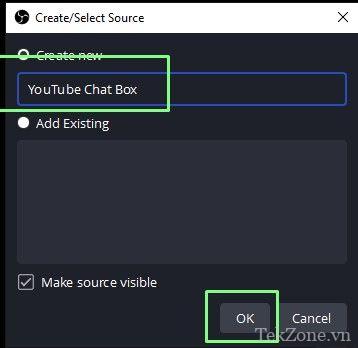
9. Thay thế URL bằng URL chat và nhấn OK để lưu lại. Chiều rộng và chiều cao của hộp chat cũng có thể được điều chỉnh để mang lại bố cục tốt nhất có thể.
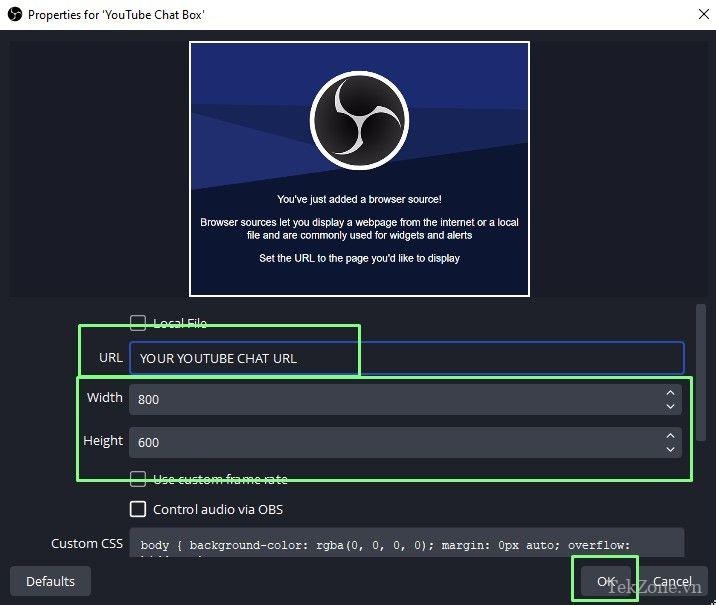
10. Nhấp vào Bắt đầu Streaming để Streaming chương trình bằng cửa sổ chat được nhúng.

Cảm ơn bạn đã xem bài viết Cách thêm khung chat khi đang livestream OBS tại vfu2.edu.vn bạn có thể bình luận, xem thêm các bài viết liên quan ở phía dưới và mong rằng sẽ giúp ích cho bạn những thông tin thú vị.
Nguồn: https://tekzone.vn/10080/cach-them-khung-chat-khi-dang-livestream-obs/
Từ Khoá Tìm Kiếm Liên Quan:
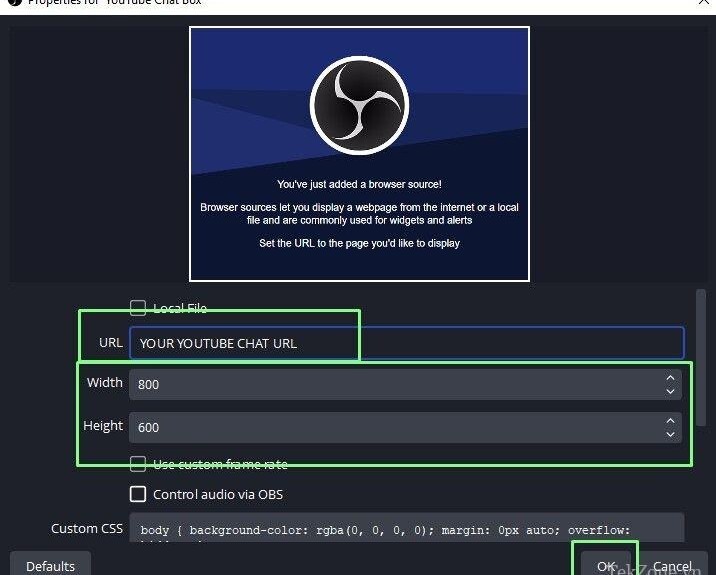
Phần hay nhất của việc Streaming là chat với người xem : thông qua chat trong game, Discord. Dưới đây là cách thêm khung chat khi đang livestream bằng Facebook, Twitch và YouTube.
Cách thêm khung chat khi đang livestream OBS
1. Mở Trang Fanpage.
2. Nhấp vào Meta Business Suite ở phía bên trái của trang.
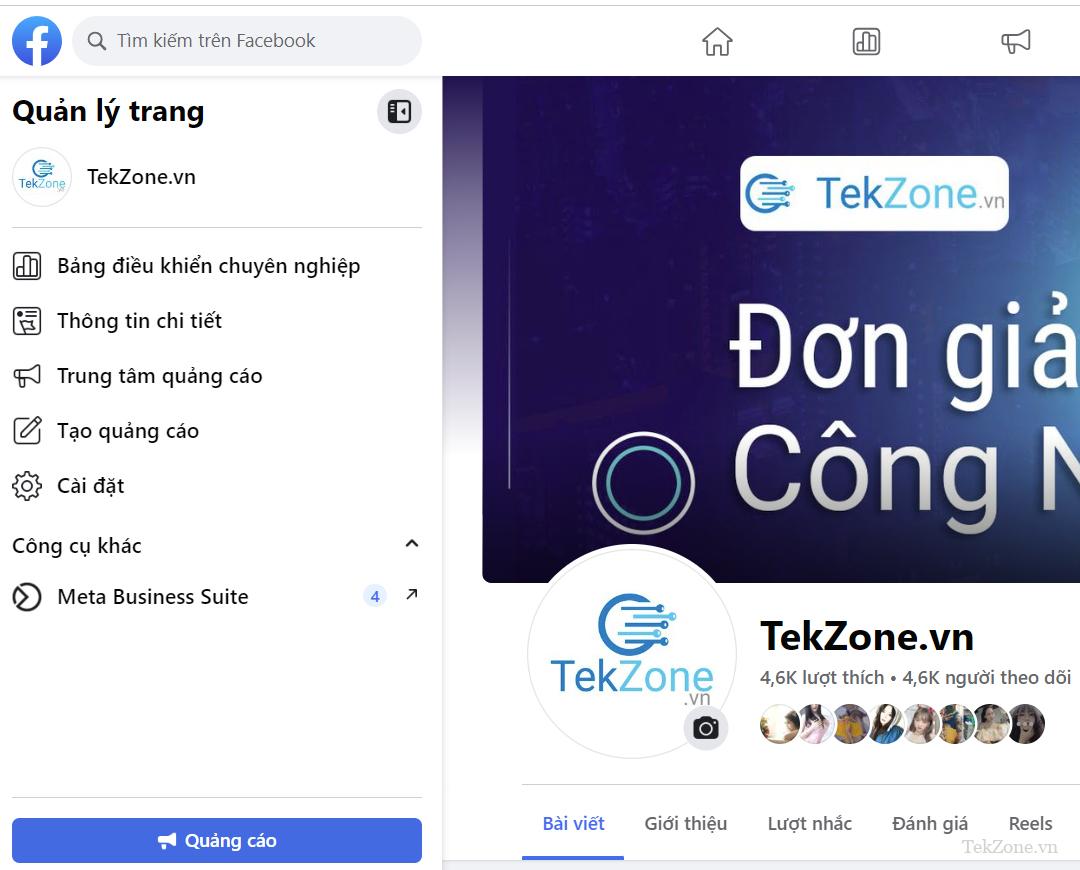
3. Từ menu, chọn Xem thêm > Live streaming.
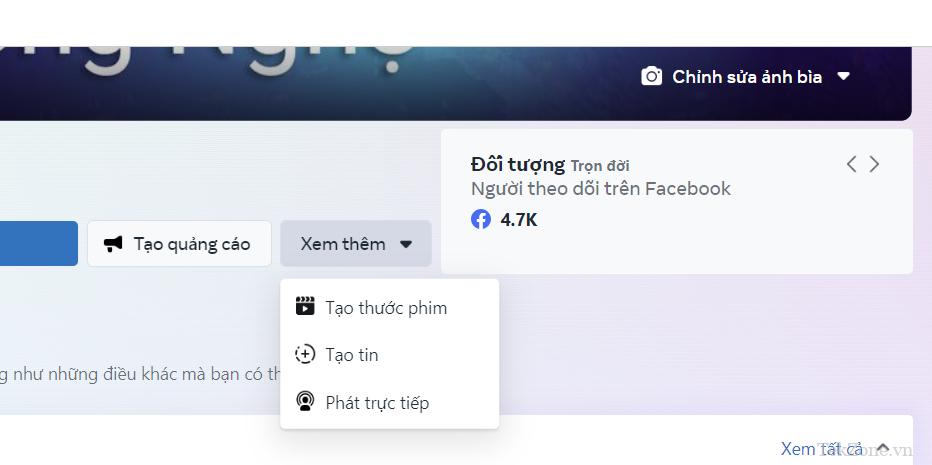
4. Chuyển đổi nút phát sóng thử nghiệm rồi nhấp vào Chọn để bắt đầu phát sóng trực tiếp. Nút phát sóng thử nghiệm cho phép bạn kiểm tra cấu hình của mình trước khi Live streaming.
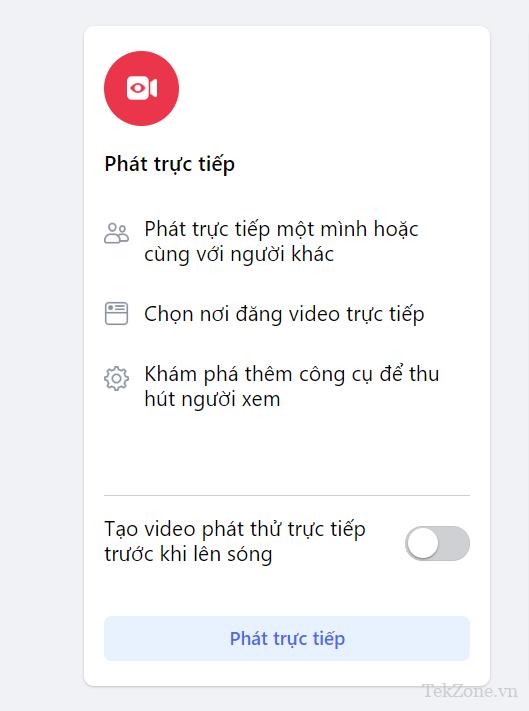
5. Từ menu Cài đặt, chọn Bình luận.
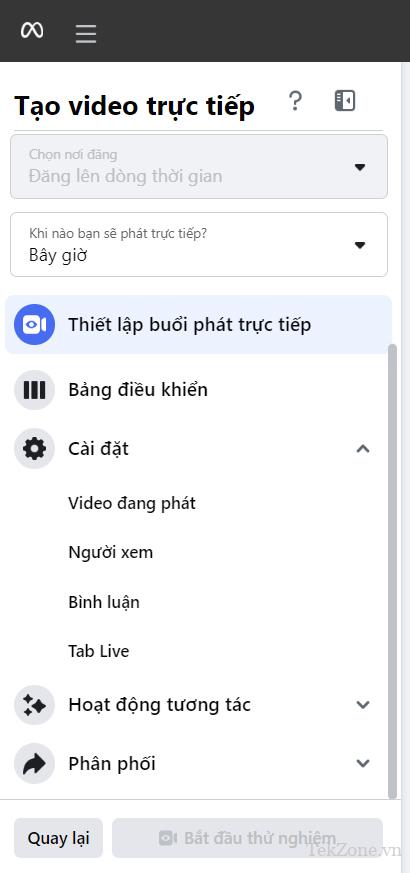
6. Bật mô-đun bình luận.

7. Từ tab Nhận xét mới, sao chép URL.
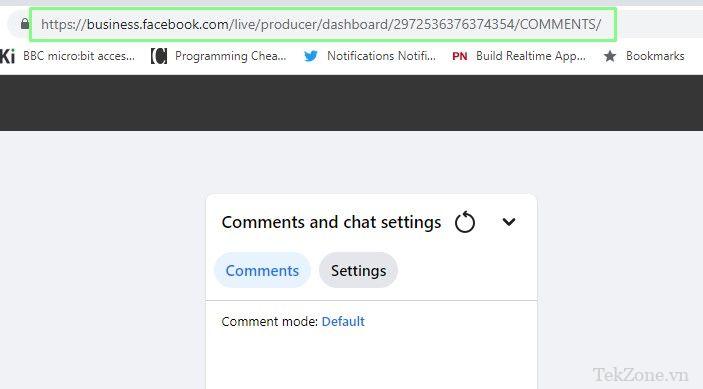
8. Mở OBS.
9. Đối với cảnh bạn đã chọn, hãy truy cập Sources và thêm Browser có tên là Chat trên Facebook.
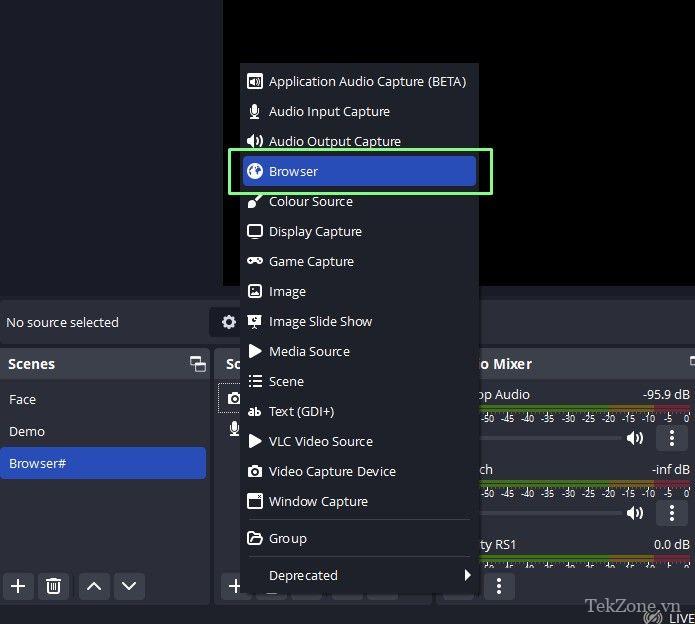
10. Thay thế URL bằng URL chat.
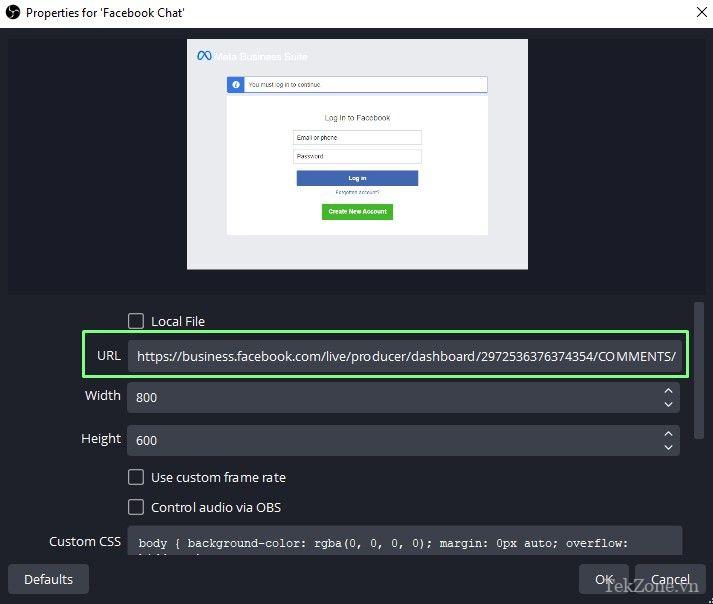
11. Đăng nhập vào tài khoản Facebook từ cửa sổ Trình duyệt trong OBS. Sử dụng nút Tương tác nằm phía trên Nguồn và nhập thông tin đăng nhập.
12. Cửa sổ chat hiện đã sẵn sàng để sử dụng. Mỗi khi bạn bắt đầu Live streaming, hãy làm mới nhận xét URL Nguồn trình duyệt. Và bạn đã sẵn sàng.
Cách thêm chat Twitch vào Stream
Để thêm lớp phủ chat vào Stream Twitch, bạn cần đăng nhập vào Streamlabs hoặc StreamElements.
Sử dụng Streamlabs:
1. Truy cập trang web StreamLabs.
2. Nhấp vào Widgets >> Chat Box.
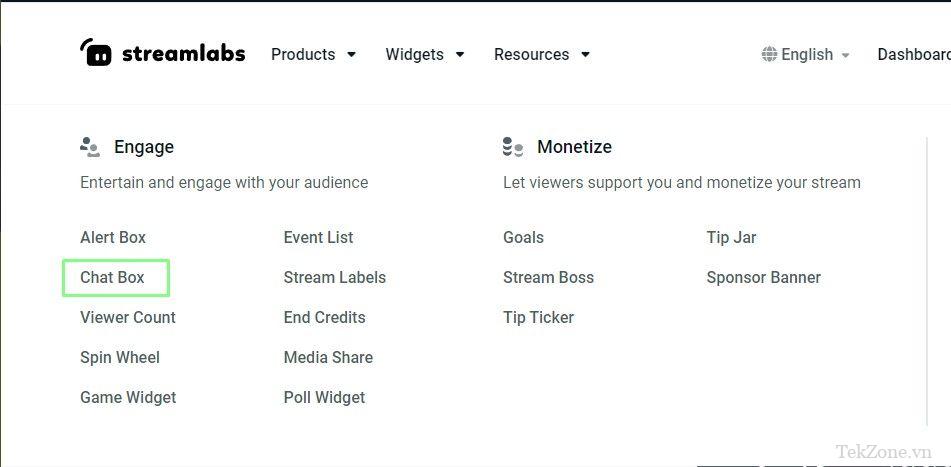
3. Đăng nhập vào tài khoản.
4. Tìm kiếm chatbox qua thanh tìm kiếm và chọn Cài đặt tiện ích hộp chat.
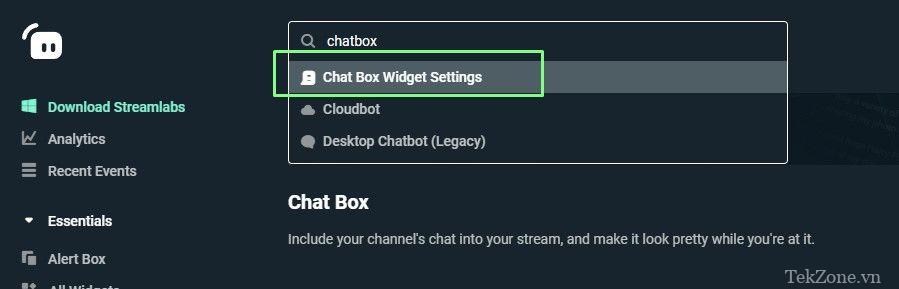
5. Sao chép URL tiện ích. Hãy nhớ, không chia sẻ URL này với bất kỳ ai. Nó được liên kết với tài khoản.

6. Mở OBS và chọn Scene để sử dụng với hộp chat. Ở đây chúng tôi đang sử dụng Browser cho chat.
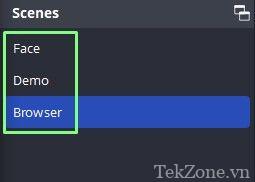
7. Trong Sources, thêm nguồn Browser.

8. Đổi tên nguồn thành Twitch Chat Box và nhấn OK.
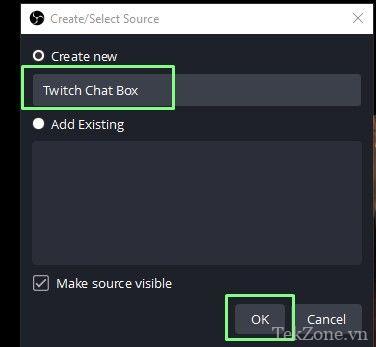
9. Thay thế URL bằng URL chat và nhấn OK để lưu lại. Chiều rộng và chiều cao của hộp chat cũng có thể được điều chỉnh để mang lại bố cục tốt nhất có thể.

10. Nhấp vào Bắt đầu Streaming để Streaming chương trình bằng cửa sổ chat được nhúng.
Sử dụng StreamElements
Chat StreamElements phức tạp hơn một chút vì bạn cần chọn lớp phủ. Sau đó, bạn sẽ có một tính năng chat có thể tùy chỉnh riêng.
1. Mở trình duyệt đến trang web StreamElements và đăng nhập.
2. Chọn Streaming Tools >> Overlays từ Menu trang StreamElements.
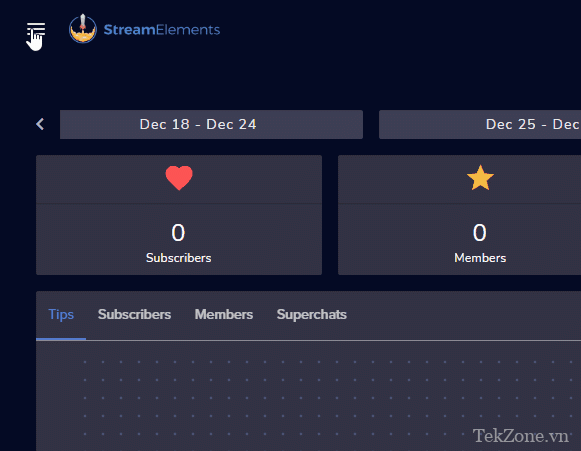
3. Tạo lớp phủ mới.
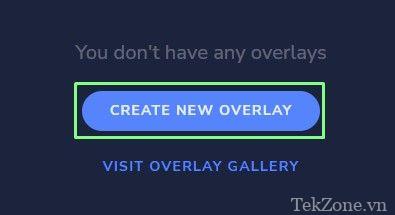
4. Đặt độ phân giải lớp phủ khớp với độ phân giải của Stream và nhấp vào Bắt đầu. Trong trường hợp của chúng tôi, chúng tôi đã chọn 1080p.
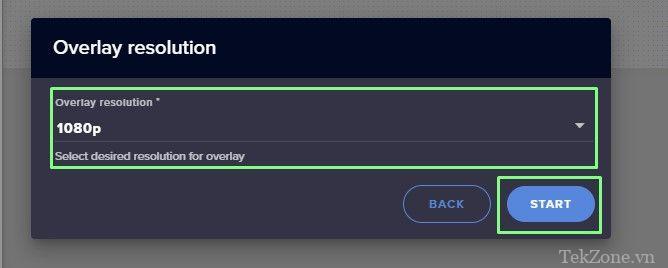
5. Đặt tên cho lớp phủ là “Chat Window” và nhấp vào Lưu.

6. Nhấp vào Add Widget.
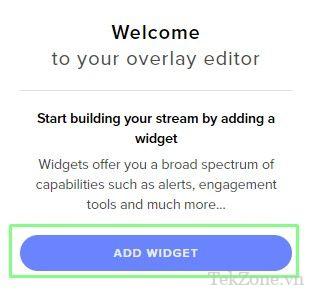
7. Đi tới Công cụ Stream và chọn “Your Stream’s Chat”. Thao tác này sẽ đặt một cửa sổ chat màu đen trên màn hình. Chúng ta có thể di chuyển cửa sổ xung quanh để có bố cục tốt nhất.
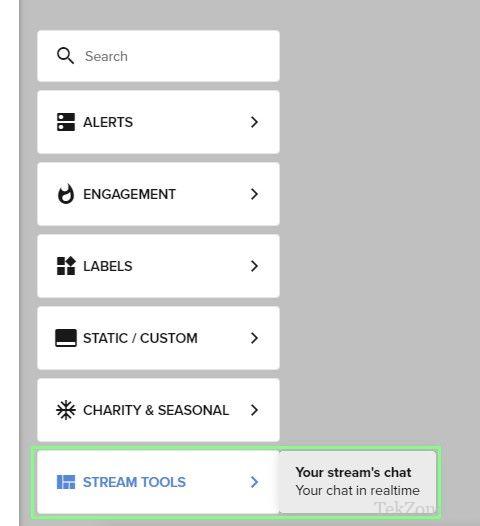
8. Sao chép liên kết URL qua biểu tượng ở góc trên bên phải.
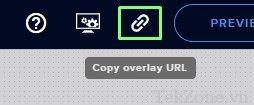
9. Mở OBS và chọn cảnh để sử dụng với hộp chat. Ở đây chúng tôi đang sử dụng cảnh Trình duyệt cho hộp chat.
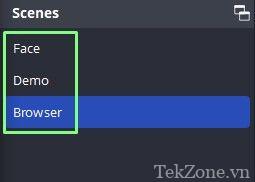
10. Trong Nguồn, thêm nguồn Trình duyệt.

11. Đổi tên nguồn thành Twitch Chat Box và nhấn OK.
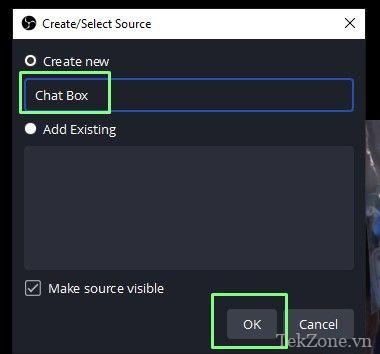
12. Thay URL bằng URL Chat rồi nhấn OK để lưu lại. Chiều rộng và chiều cao của hộp chat cũng có thể được điều chỉnh để mang lại bố cục tốt nhất có thể.

13. Nhấp vào Bắt đầu Streaming để Streaming chương trình bằng cửa sổ chat được nhúng.
Sử dụng YouTube
Tích hợp chat của YouTube với OBS là cách dễ dàng nhất trong số đó.
1. Mở trình duyệt YouTube.
2. Truy cập kênh YouTube, biểu tượng nằm ở góc trên cùng bên phải.

3. Chọn Live streaming qua menu thả xuống của biểu tượng Máy ảnh.
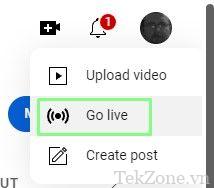
4. Chọn Popout Chat trong menu ba chấm ở trên cùng bên phải.
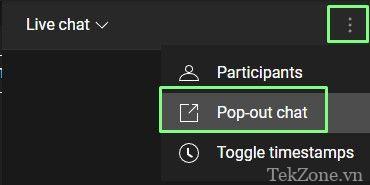
5. Sao chép URL của cửa sổ chat bật lên.
6. Mở OBS và chọn cảnh để sử dụng với hộp chat. Ở đây chúng tôi đang sử dụng cảnh Browser cho hộp chat.
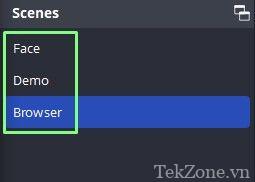
7. Trong Sources, thêm nguồn Browser.

8. Đổi tên nguồn thành YouTube Chat Box và nhấn OK.
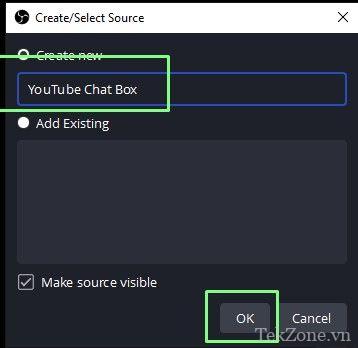
9. Thay thế URL bằng URL chat và nhấn OK để lưu lại. Chiều rộng và chiều cao của hộp chat cũng có thể được điều chỉnh để mang lại bố cục tốt nhất có thể.
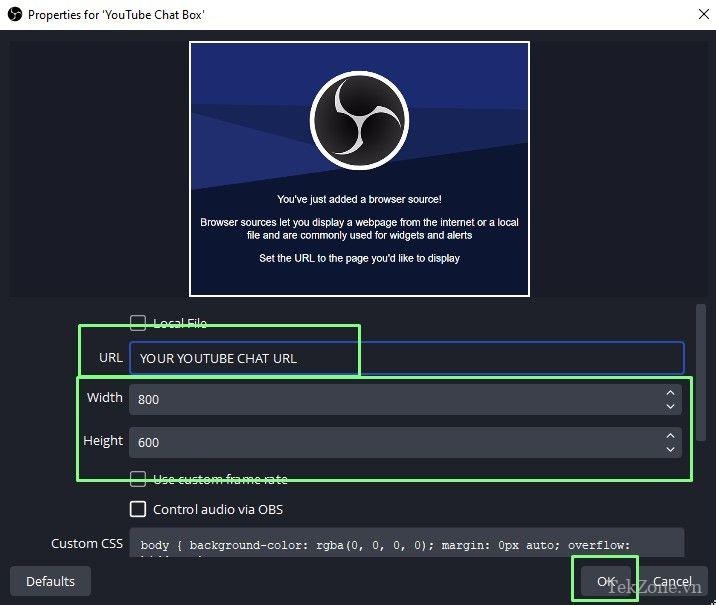
10. Nhấp vào Bắt đầu Streaming để Streaming chương trình bằng cửa sổ chat được nhúng.


