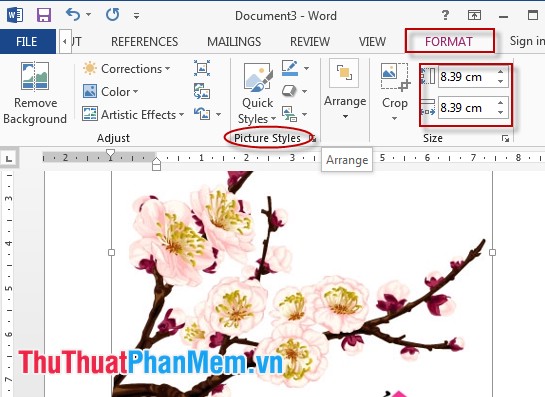Bạn đang xem bài viết Hướng dẫn tạo chữ nghệ thuật trong Word tại vfu2.edu.vn bạn có thể truy cập nhanh thông tin cần thiết tại phần mục lục bài viết phía dưới.
Trong thời đại công nghệ hiện nay, việc trang trí văn bản và làm cho chúng trở nên độc đáo, thu hút người đọc là rất quan trọng. Để giúp bạn thực hiện điều này, trong bài viết này sẽ hướng dẫn các bước tạo chữ nghệ thuật trong Word một cách đơn giản nhưng đầy ấn tượng. Bạn sẽ có cơ hội sáng tạo, trang trí cho các tài liệu của mình trở nên bắt mắt và độc đáo hơn. Hãy cùng bắt đầu khám phá ngay nhé!
Đôi khi đọc văn bản đơn thuần chỉ là font chữ đơn giản sẽ thấy nhàm chán và không tạo được điểm nhấn trong văn bản của mình. Chính vì vậy mình giới thiệu tới các bạn công cụ chèn chữ nghệ thuật trong Word.
1. Chèn hình ảnh
Lựa chọn hình ảnh trên máy tính
Bước 1: Chọn thẻ Insert -> Pictures.

Bước 2: Hộp thoại xuất hiện -> Chọn đường dẫn tới ảnh muốn chèn -> Insert.
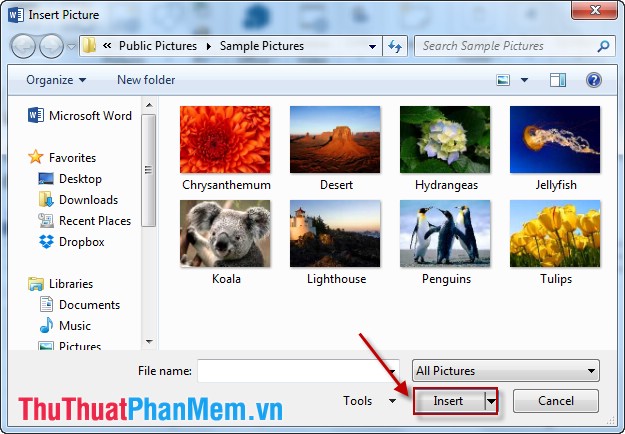
Chọn ảnh Online
Ngoài tính năng lựa chọn hình ảnh trên máy tính Office 2013 hỗ trợ người dùng lựa chọn hình ảnh online.
Bước 1: Chọn thẻ Insert -> Picture Online.
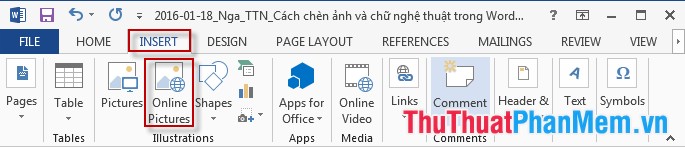
Bước 2: Hộp thoại xuất hiện -> gõ tên hình ảnh muốn tìm kiếm -> Insert.
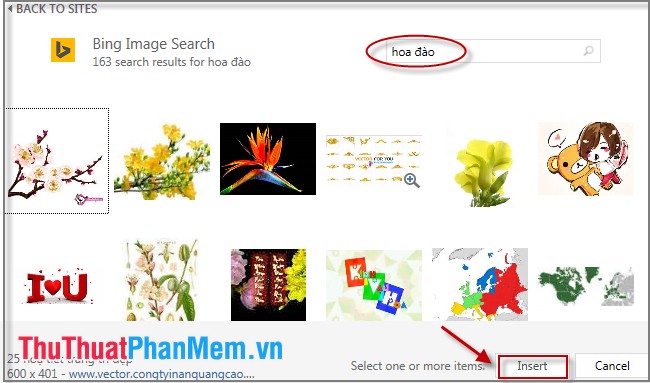
Chỉnh sửa ảnh sau khi đã chèn
Kích chọn ảnh để hiển thị Picture Tools Format -> Bạn có thể thay đổi kích thước cho ảnh, các kiểu hiển thị đường viền…
2. Chèn chữ nghệ thuật
Bước 1: Kích chọn Insert -> WordArt.
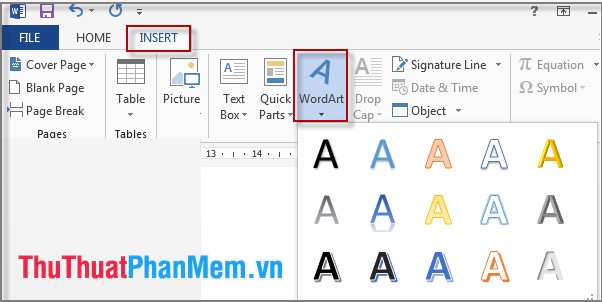
Bước 2: Gõ chữ cần tạo chữ nghệ thuật.
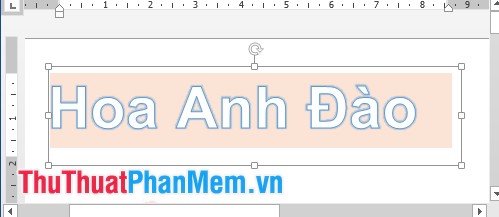
Bước 3: Chỉnh sửa chữ nghệ thuật.
1. Thay đổi cỡ chữ, font chữ
– Chọn Tab Home thay đổi font chữ và cỡ chữ như hình vẽ:
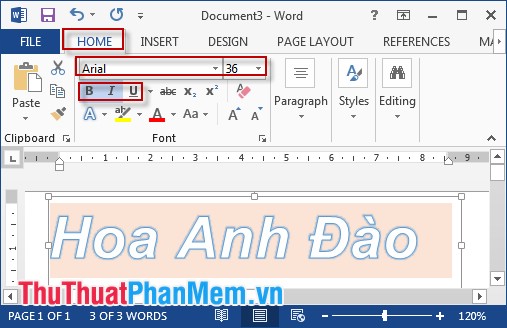
2. Thay đổi Style WordArt
Chọn tab Format thay đổi kiểu chữ.
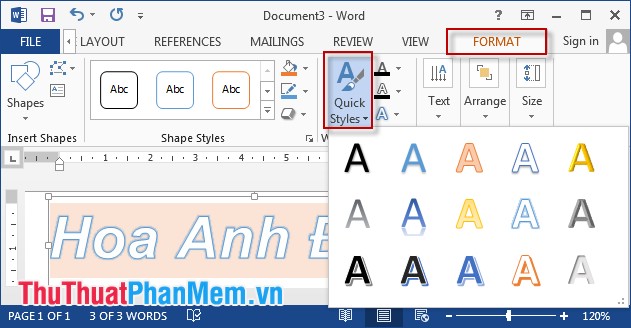
3. Tạo hiệu ứng cho chữ nghệ thuật
Chọn tab Format-> kích chữ A nhỏ phía dưới nhé => Transform và lựa chọn hiệu ứng mà bạn thích.
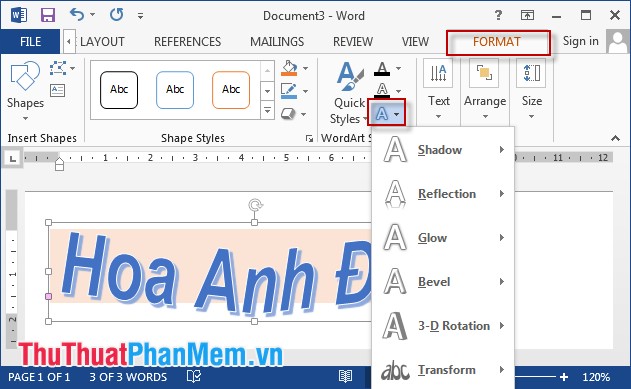
Kết quả sau khi chèn ảnh và chữ nghệ thuật:

Chúc các bạn thành công!
Tóm lại, việc tạo chữ nghệ thuật trong Word là một công việc thú vị và đầy sáng tạo. Với những bước hướng dẫn cơ bản và kỹ thuật, bạn có thể tạo ra những chữ cái độc đáo và tạo sự chú ý cho tài liệu của mình. Bạn có thể thực hiện những bước trên mọi phiên bản Word và bất kì máy tính nào. Hy vọng rằng những hướng dẫn trên sẽ giúp bạn tạo ra những tài liệu thú vị và độc đáo hơn.
Cảm ơn bạn đã xem bài viết Hướng dẫn tạo chữ nghệ thuật trong Word tại vfu2.edu.vn bạn có thể bình luận, xem thêm các bài viết liên quan ở phía dưới và mong rằng sẽ giúp ích cho bạn những thông tin thú vị.
Nguồn: https://thuthuatphanmem.vn/cach-tao-chu-nghe-thuat-trong-word/
Từ Khoá Tìm Kiếm Liên Quan:
1. Word Art
2. Định dạng văn bản
3. Chữ nghệ thuật
4. Thiết kế chữ viết
5. Công cụ vẽ chữ
6. Chỉnh sửa chữ thư pháp
7. Chia sẻ bảng mẫu chữ
8. Các phần mềm chữ viết độc đáo
9. Kỹ thuật vẽ chữ
10. Hướng dẫn tạo chữ độc đáo.