Bạn đang xem bài viết Cách gắn link vào Word đơn giản, nhanh chóng tại vfu2.edu.vn bạn có thể truy cập nhanh thông tin cần thiết tại phần mục lục bài viết phía dưới.
Bạn đang tìm cách gắn link vào từ khóa trong file Word để bài viết của mình trở nên sinh động hơn và đa dạng thông tin hơn? Trong bài viết này, vfu2.edu.vn chia sẻ với bạn cách gắn link vào Word siêu đơn giản và nhanh chóng.

1. Cách gắn link vào Word đơn giản
Đối với những người làm việc thường xuyên trên file Word thì việc gắn link, chèn link hay tạo Hyperlink không còn xa lạ gì. Việc chèn link trực tiếp vào từ khóa trong file Word không chỉ có tính thẩm mỹ cao mà còn giúp văn bản của bạn trông gọn gàng hơn, tránh khỏi những đường link dài, mất thẩm mỹ và gây hiểu nhầm với người xem. Bất kỳ tài liệu Word nào cũng cần được gắn link để tạo một giao diện hoàn chỉnh, đẹp và nâng cao trình độ sử dụng Word.
Bước 1: Bạn mở trình soạn thảo Word, bôi đen phần chữ muốn gắn link vào bài viết.
VD: Trong bài viết này, vfu2.edu.vn sẽ gắn link cho cụm từ “vfu2.edu.vn” nằm tại vị trí đầu bài viết.
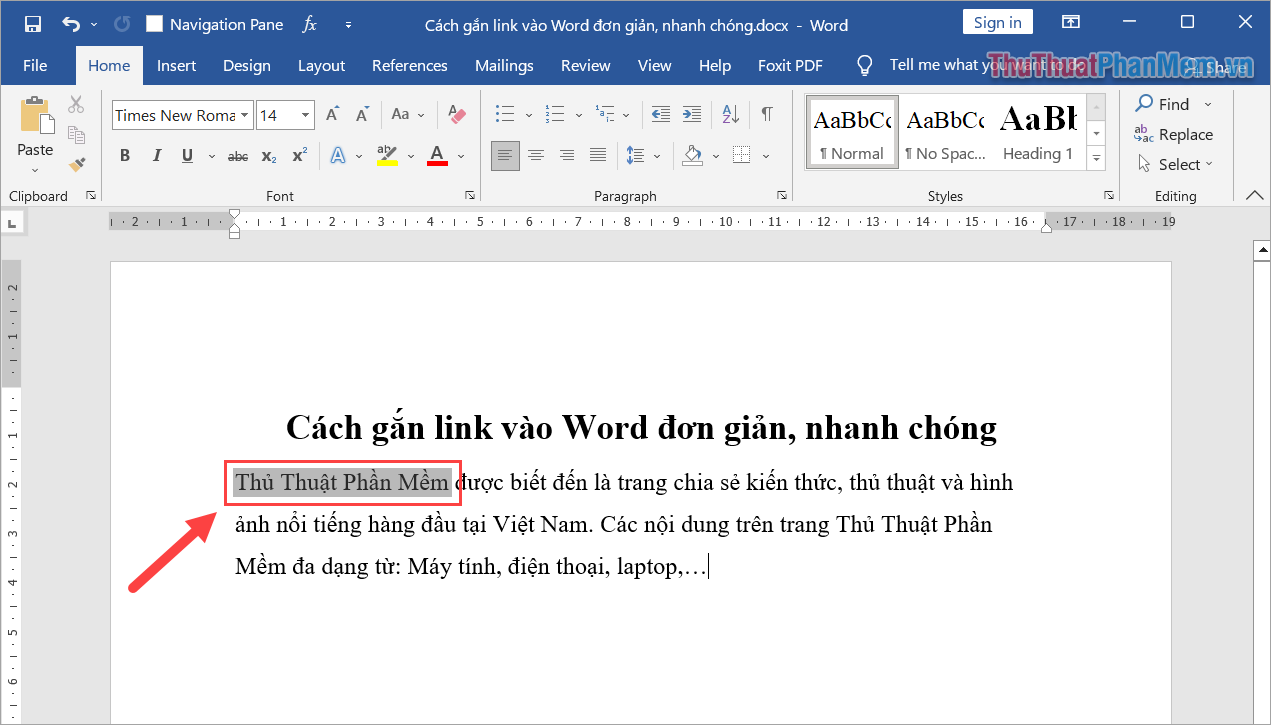
Bước 2: Sau đó, bạn Click chuột phải và chọn Link để tiến hành gắn link cho phần nội dung chữ đã chọn trước đó.
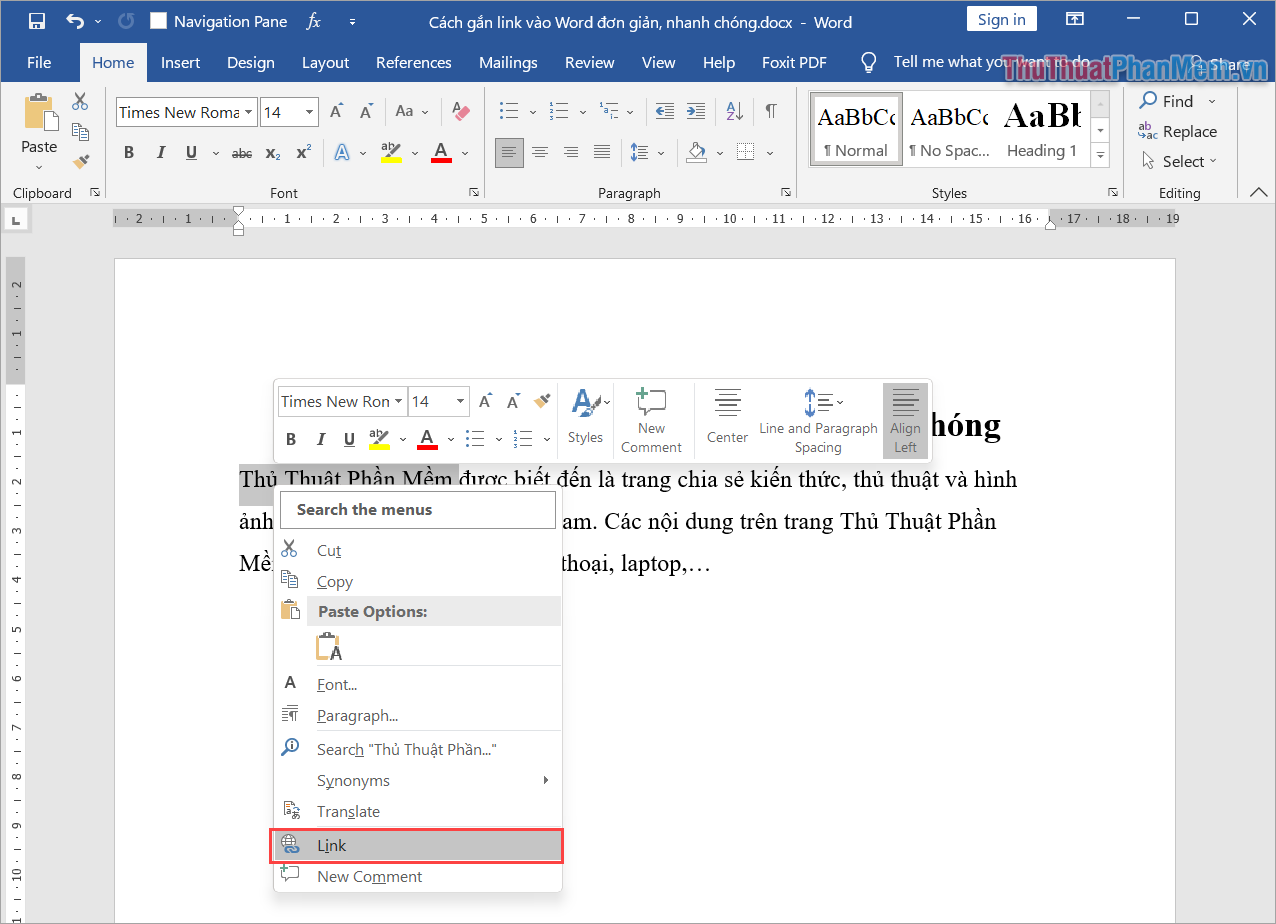
Bước 3: Khi cửa sổ Insert Hyperlink xuất hiện, bạn sẽ có các sự lựa chọn như sau.
- Existing File or Web Page: Chèn đường link (liên kết URL) đến một tập tin hoặc một trang web có sẵn trên mạng Internet. Giúp người dùng truy cập nhanh chóng các trang và xem các nội dung có liên quan mà không mất thời gian tìm kiếm. (Thường được sử dụng nhiều nhất).
- Place in this Document: Chèn đường link dẫn tới liên kết cục bộ giữa các vị trí trong tài liệu đang làm việc. Tính năng này được sử dụng để đưa người đọc đến một vị trí lựa chọn sẵn trong bài viết, giúp người đọc tìm đến đúng vị trí cần thiết mà không mất thời gian đọc toàn bộ nội dung trong Word. Thông thường, tính năng này được sử dụng để làm mục lục.
- Create New Document: Chèn link tạo một tài liệu mới trực tiếp thông qua liên kết.
- E-mail Address: Chèn link liên kết tới một địa chỉ email. Nếu như nhấn vào địa chỉ Email chèn link thì sẽ tự động mở ứng dụng Email và người nhận chính là tên Email được bạn gắn link.
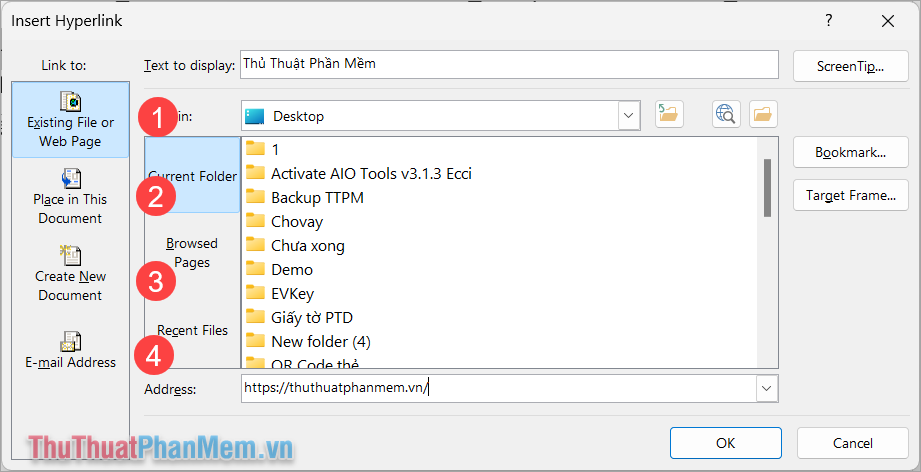
Bước 4: Tùy vào từng nhu cầu khác nhau, chúng ta sẽ chọn chế độ phù hợp nhất. Trong bài viết này, vfu2.edu.vn tập trung hướng dẫn vào việc chèn link tới một trang Web sẵn có trên mạng Internet.
Bạn nhập địa chỉ URL Website vào mục Address và nhấn OK để chèn vào file Word.
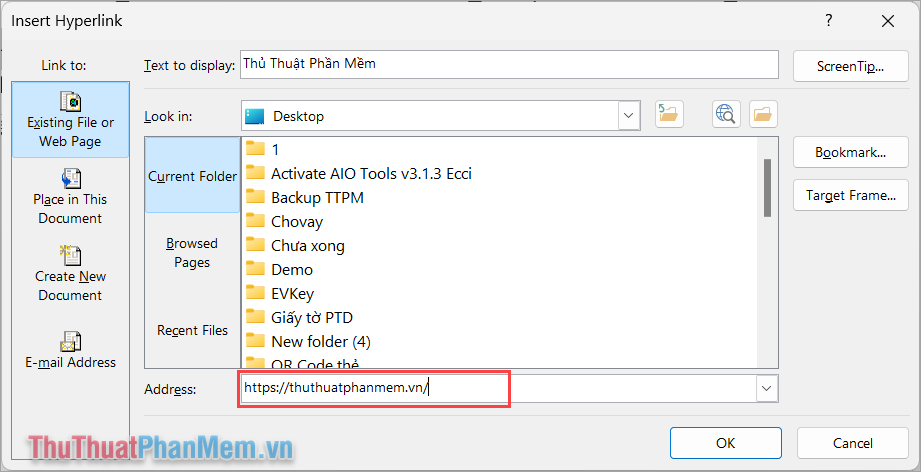
Bước 5: Khi đường link được chèn thành công, bạn sẽ thấy cụm từ chèn Link chuyển sang định dạng gạch chân và chữ màu xanh. Đây chính là định dạng mặc định của các đường link theo tiêu chuẩn quốc tế.
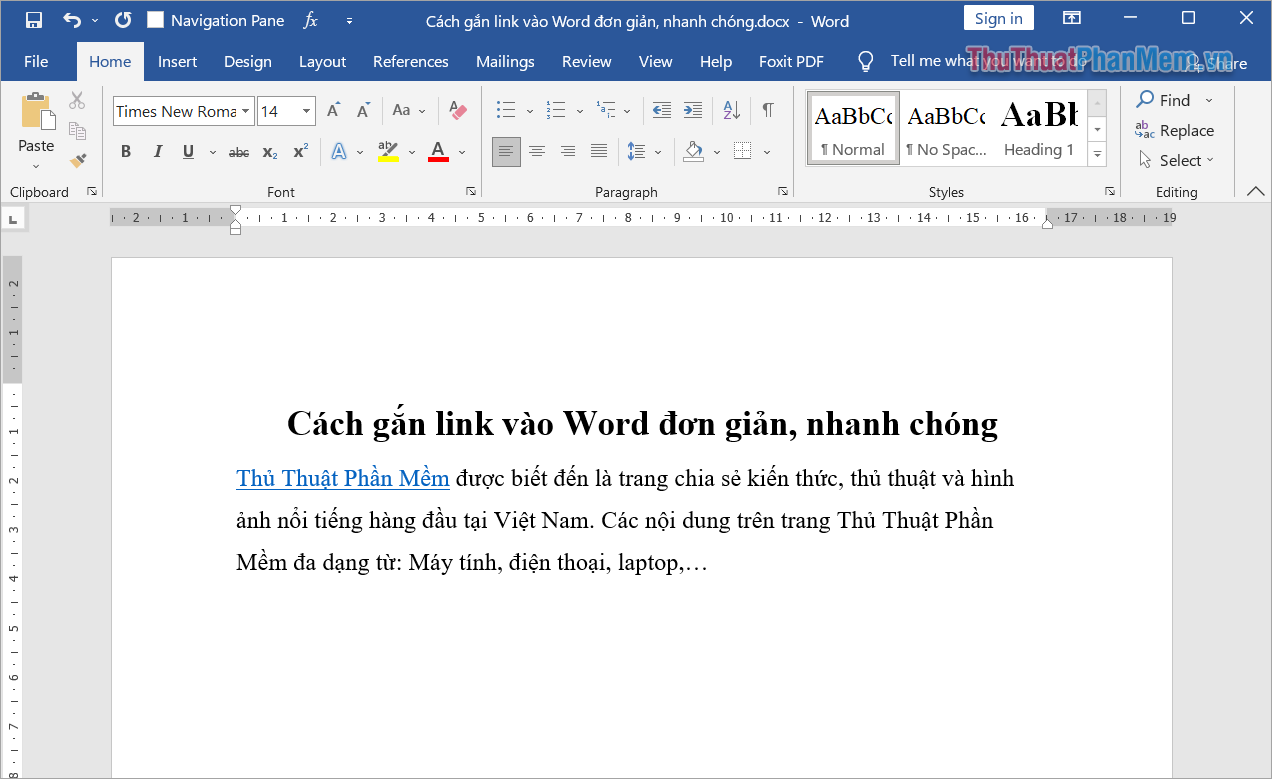
2. Cách chỉnh sửa link sau khi chèn vào Word
Sau khi chèn link URL thì có thể chỉnh sửa được không? Là câu hỏi chung của hầu hết tất cả mọi người khi chỉnh sửa và làm việc trên file Word. Để thay đổi đường link sau khi chèn hoặc chỉnh sửa thuộc tính chèn link bạn làm như sau:
Bước 1: Bạn Click chuột phải vào đường dẫn liên kết trong Word và chọn Edit Hyperlink để thực hiện chỉnh sửa.
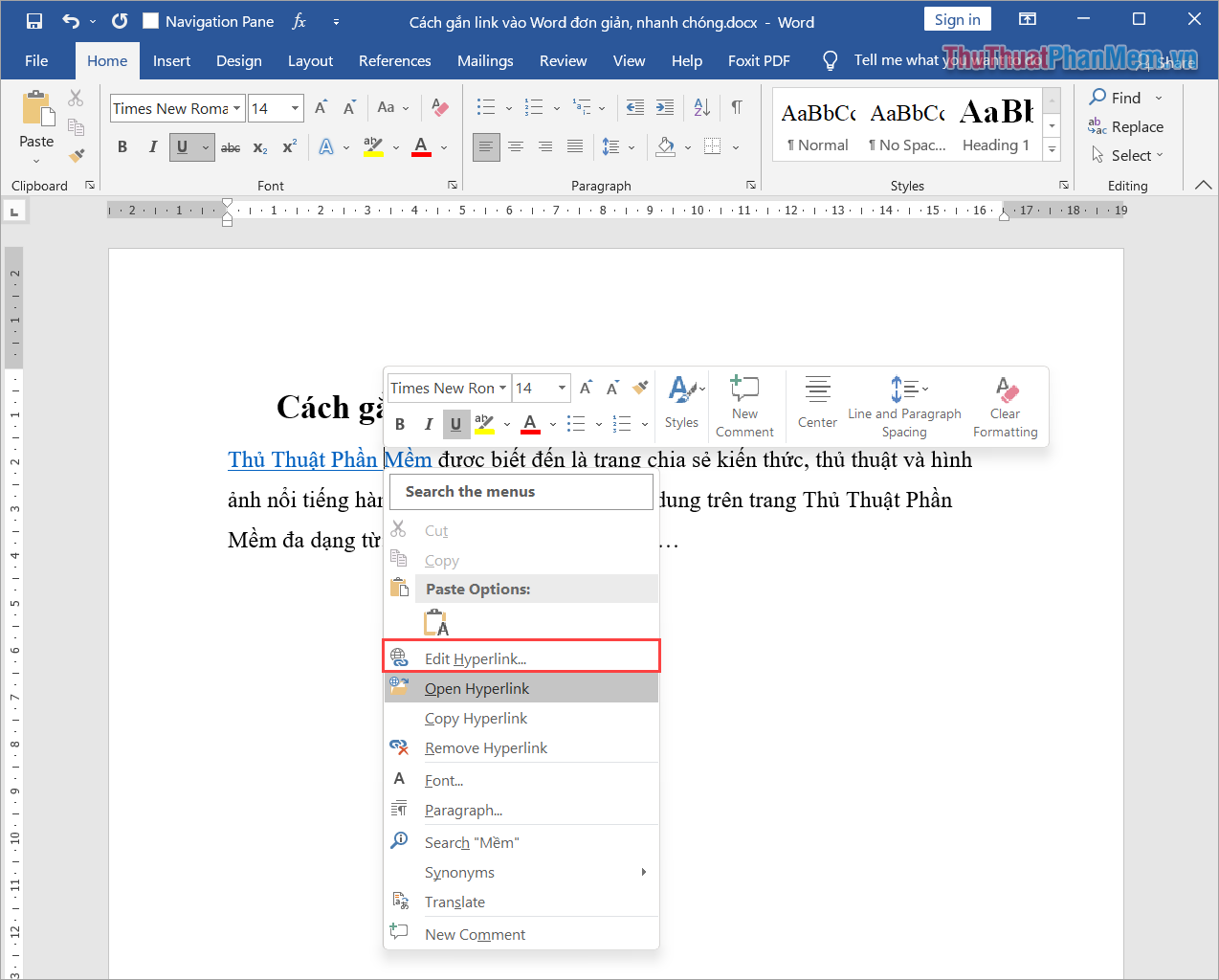
Bước 2: Khi này cửa sổ Insert Hyperlink sẽ xuất hiện và bạn có thể thay đổi trực tiếp các thông tin về đường link tại đây!
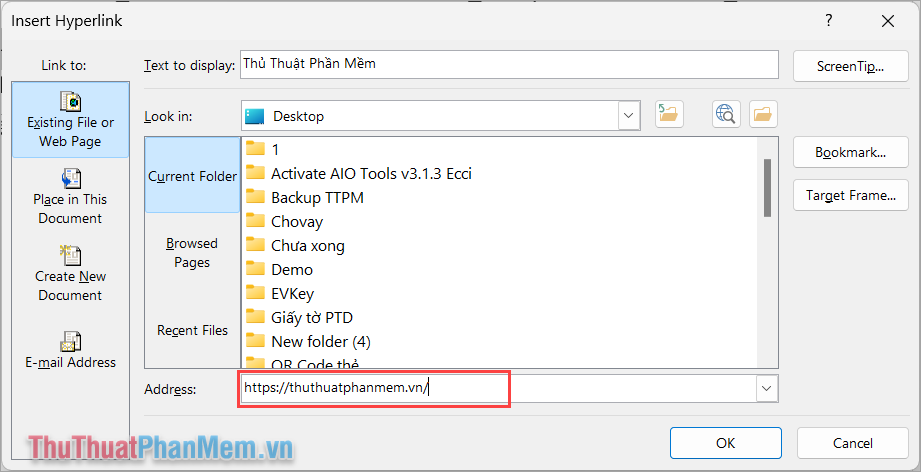
3. Cách mở link sau khi chèn vào Word
Mở đường link sau khi chèn vào trong Word không phải ai cũng biết và sẽ vô cùng bỡ ngỡ trong lần đầu sử dụng. Để mở đường link sau khi chèn vào Word bạn làm như sau:
- Cách 1: Bạn nhấn giữ phím Ctrl và Click chuột trái vào đường Link cần mở. Ngay lập tức đường Link sẽ được mở trong trình duyệt mặc định.
- Cách 2: Bạn Click chuột phải vào đường Link trong bài viết và chọn Open Hyperlink để mở trong trình duyệt.
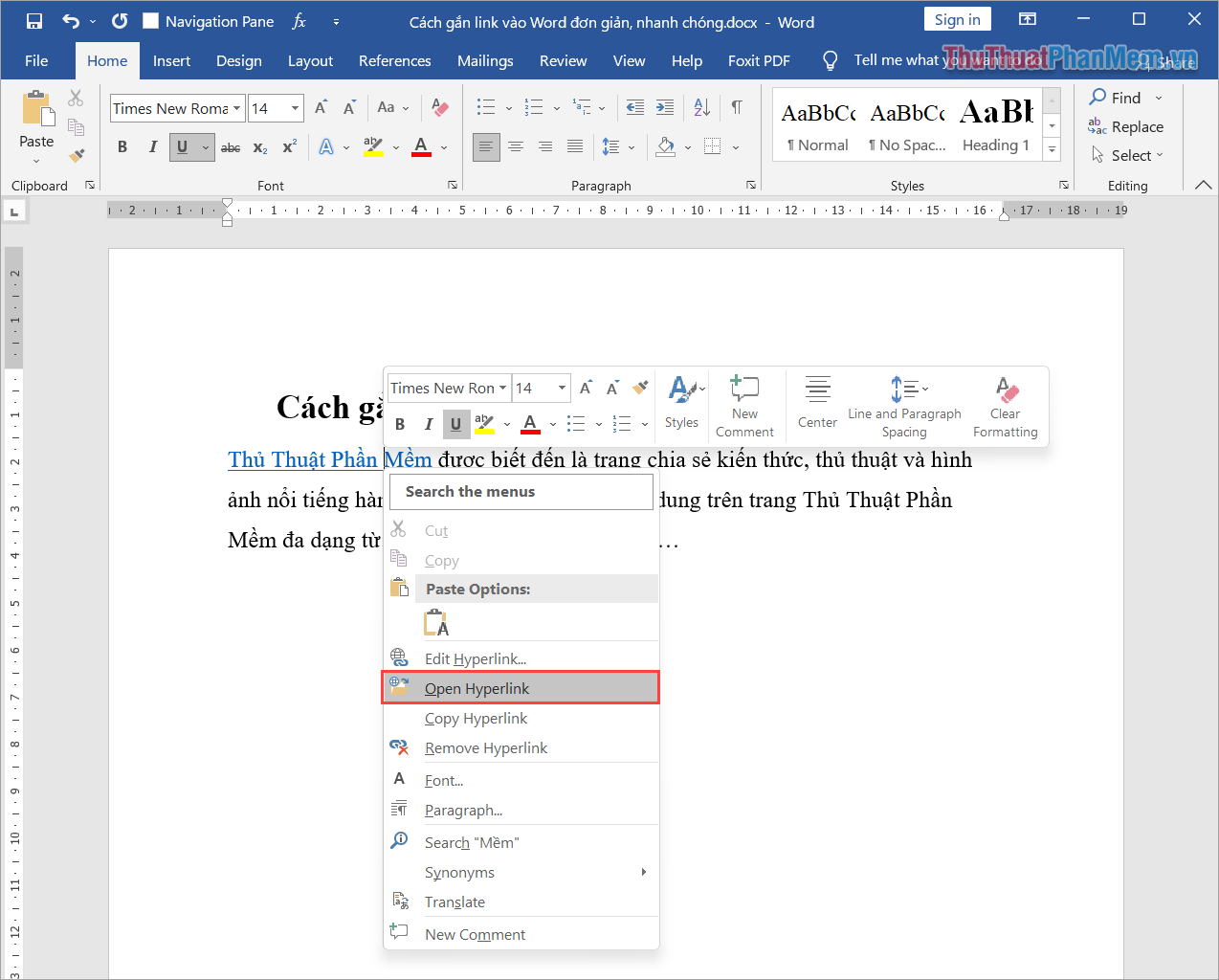
4. Cách xóa link sau khi chèn vào Word
Trong một số trường hợp bạn tải tài liệu Word trên mạng và thấy người chủ sở hữu gắn link nhiều để đánh dấu bản quyền trong bài viết thì bạn đừng lo, chỉ với một số bước cơ bản bạn dễ dàng xóa link đã chèn vào Word một cách nhanh chóng.
Bạn Click chuột phải vào vị trí được gắn Link và chọn Remove Hyperlink để xóa link đã được gắn trước đó.
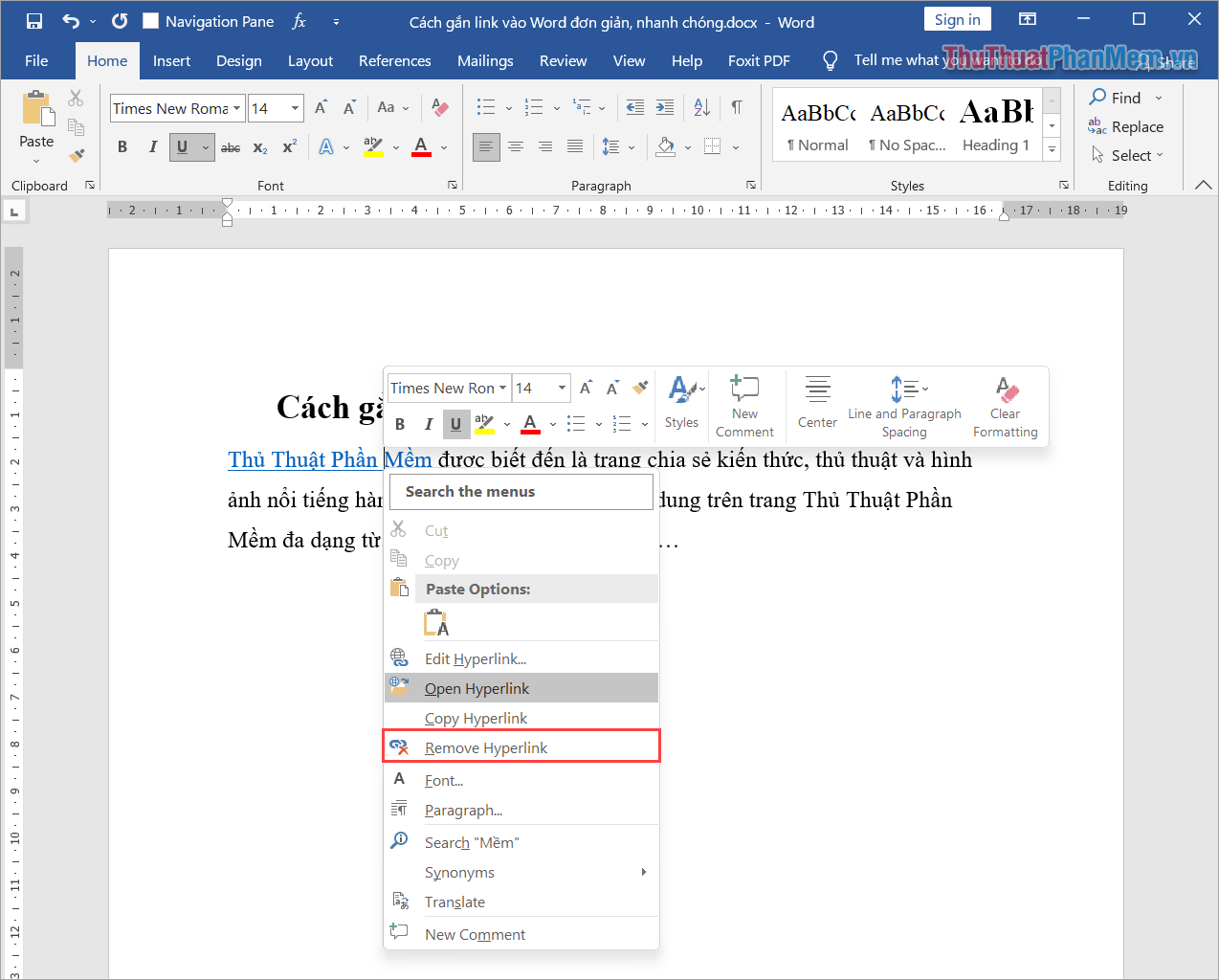
Trong bài viết này, vfu2.edu.vn đã chia sẻ với bạn cách gắn link vào Word đơn giản và nhanh chóng. Chúc bạn một ngày vui vẻ!
Cảm ơn bạn đã xem bài viết Cách gắn link vào Word đơn giản, nhanh chóng tại vfu2.edu.vn bạn có thể bình luận, xem thêm các bài viết liên quan ở phía dưới và mong rằng sẽ giúp ích cho bạn những thông tin thú vị.
Nguồn: https://thuthuatphanmem.vn/cach-gan-link-vao-word-don-gian-nhanh-chong/
Từ Khoá Tìm Kiếm Liên Quan:






