Bạn đang xem bài viết Làm thế nào để hiển thị thanh công cụ trong Excel? tại vfu2.edu.vn bạn có thể truy cập nhanh thông tin cần thiết tại phần mục lục bài viết phía dưới.
Trong quá trình làm việc với Excel, thanh công cụ là một phần quan trọng để sử dụng các chức năng và công cụ trong phần mềm này. Tuy nhiên, nếu bạn mới bắt đầu sử dụng Excel, có thể bạn chưa biết cách hiển thị thanh công cụ hoặc muốn tùy chỉnh lại thanh công cụ sao cho phù hợp với nhu cầu của mình. Trong bài viết sau đây, chúng ta sẽ cùng tìm hiểu cách hiển thị thanh công cụ trong Excel và cách tùy chỉnh nó để làm việc hiệu quả hơn.
Nếu như thanh công cụ không hiển thị trên Excel thì bạn hãy theo dõi hướng dẫn trong bài viết này để biết cách bật, tắt, ẩn hiện thanh công cụ trong Excel nhé.

Mục lục nội dung
1. Trên Excel 2016
Bạn click chuột phải vào thanh menu (1)=> Collapse the Ribbon (2).
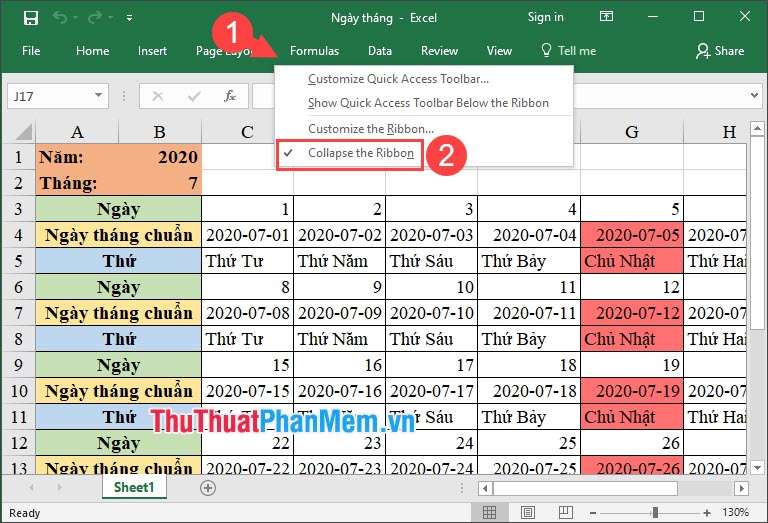
Sau khi thực hiện xong thì bạn sẽ thấy thanh công cụ hiển thị lên.
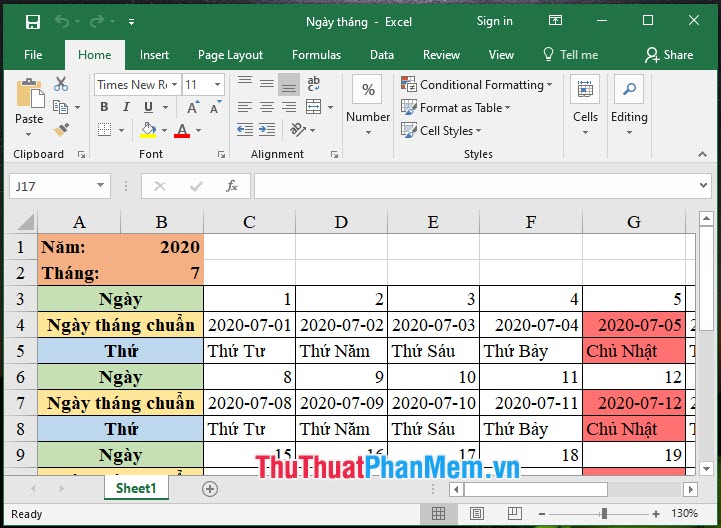
2. Trên Excel 2007
Bạn click chuột phải vào thanh menu (1) => Minimize the Ribbon (2).
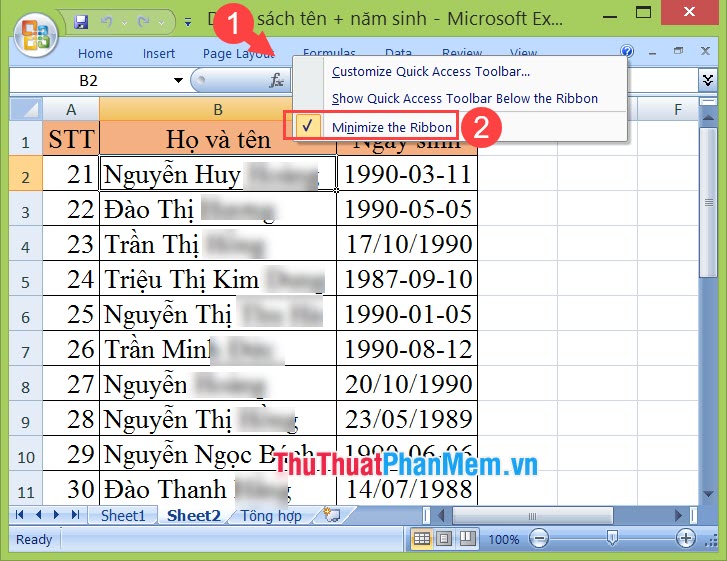
Sau khi thiết lập xong thì thanh công cụ hiển thị trở lại.
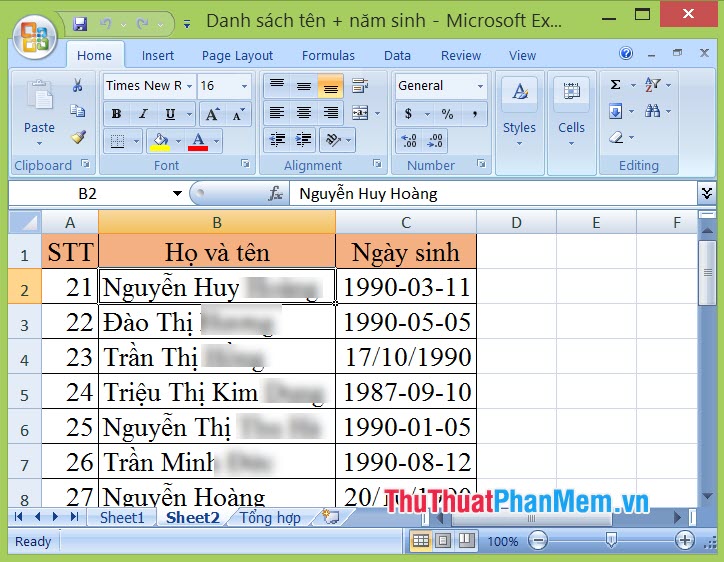
3. Trên Excel 2003
Bạn click vào menu View (1) => Toolbars (2) => tích chọn công cụ Standard,Formatting (3).
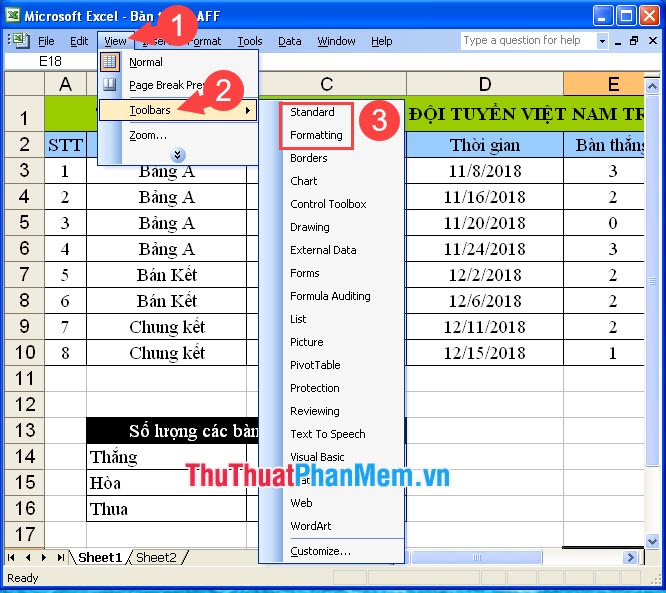
Sau khi thiết lập xong thì các công cụ trên sẽ hiển thị trên menu Excel của bạn.
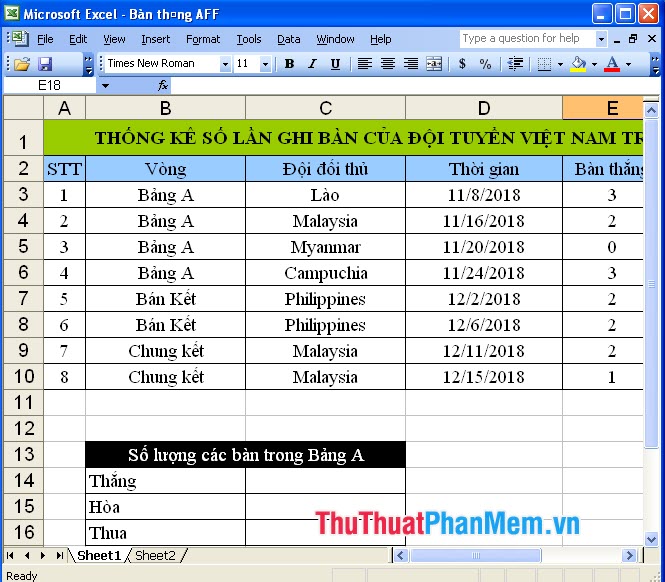
4. Trên Office 365 phiên bản web
Bước 1: Bạn click vào Trang đầu.
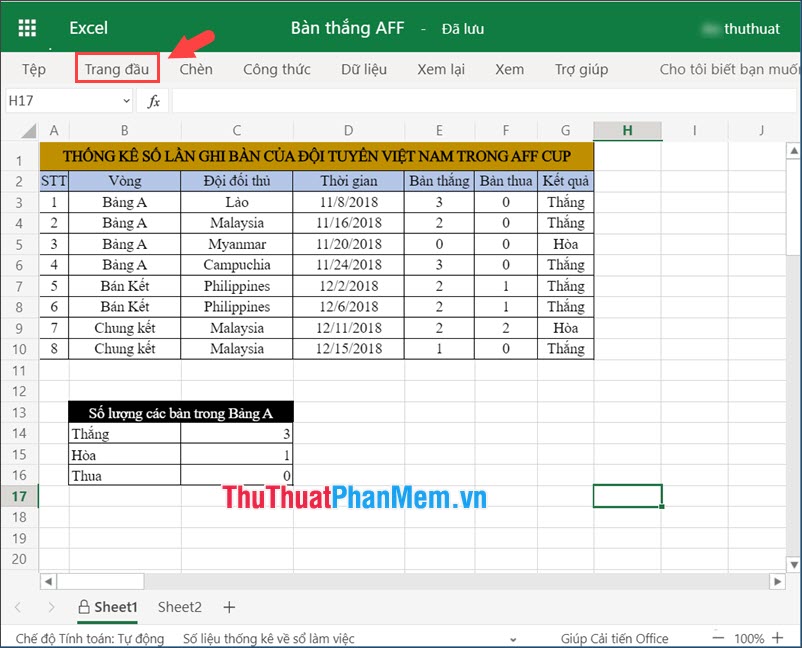
Bước 2: Bạn click vào biểu tượng Ghim ở phía bên phải.
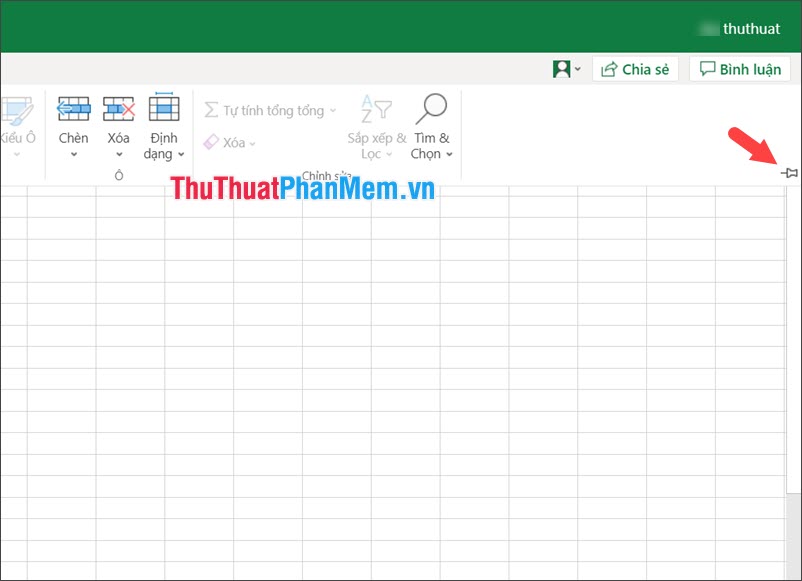
Sau khi thực hiện xong thì các thanh công cụ sẽ hiển thị như hình dưới.
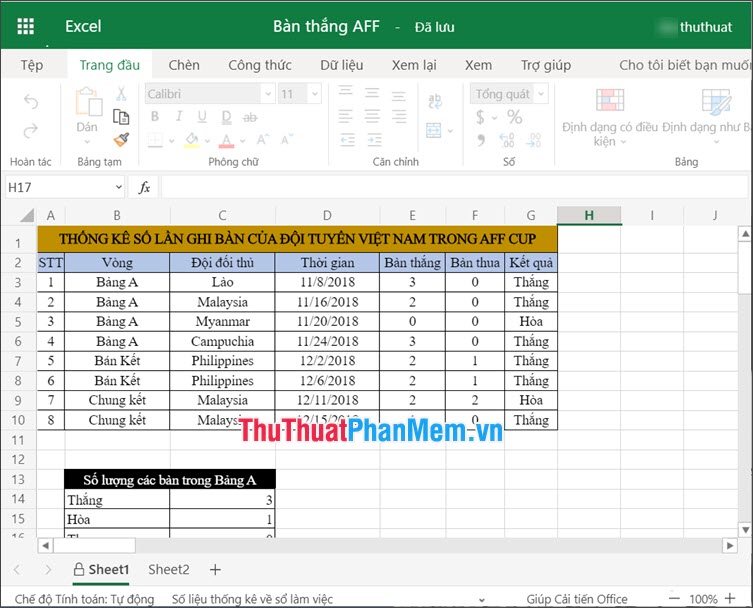
Với những cách trình bày đơn giản và chi tiết, bạn có thể đưa thanh công cụ hiển thị trở lại nhanh chóng. Chúc các bạn thành công!
Trên đây là những thông tin về cách hiển thị thanh công cụ trong Excel một cách đơn giản và nhanh chóng. Bằng cách chỉnh sửa các tùy chọn hiển thị, bạn có thể tùy chỉnh thanh công cụ của mình để phù hợp với nhu cầu công việc hàng ngày. Hy vọng bài viết này sẽ giúp ích cho bạn khi sử dụng Excel. Chúc các bạn thành công!
Cảm ơn bạn đã xem bài viết Làm thế nào để hiển thị thanh công cụ trong Excel? tại vfu2.edu.vn bạn có thể bình luận, xem thêm các bài viết liên quan ở phía dưới và mong rằng sẽ giúp ích cho bạn những thông tin thú vị.
Nguồn: https://thuthuatphanmem.vn/cach-hien-thanh-cong-cu-trong-excel/
Từ Khoá Tìm Kiếm Liên Quan:
1. Thanh công cụ Excel
2. Tùy chỉnh thanh công cụ Excel
3. Hiển thị thanh công cụ Excel
4. Sắp xếp thanh công cụ Excel
5. Tăng giảm kích thước thanh công cụ Excel
6. Chỉnh sửa thanh công cụ Excel
7. Thêm tính năng vào thanh công cụ Excel
8. Điều chỉnh màu sắc thanh công cụ Excel
9. Nền thanh công cụ Excel
10. Gợi ý thanh công cụ Excel.


