Bạn đang xem bài viết Hướng dẫn thay đổi kích cỡ font trên Windows 10 tại vfu2.edu.vn bạn có thể truy cập nhanh thông tin cần thiết tại phần mục lục bài viết phía dưới.
Trên hệ điều hành Windows 10, kích cỡ font được sử dụng trong các ứng dụng và giao diện có thể không phù hợp với sở thích hoặc nhu cầu của người dùng. May mắn khi sử dụng Windows 10, bạn có thể dễ dàng thay đổi kích cỡ font để tùy chỉnh theo mong muốn của mình. Vậy, hôm nay chúng ta sẽ cùng điểm qua các bước đơn giản để thay đổi kích cỡ font trên Windows 10.
Đối với nhiều người sử dụng thì cỡ chữ mặc định trên Windows 10 quá to hoặc quá nhỏ tuỳ theo cảm nhận. Để điều chỉnh lại cỡ chữ trên Windows 10 thì cũng rất đơn giản, các bạn chỉ cần điều chỉnh lại một chút trong cài đặt là xong. Ngoài ra, các bạn có thể sử dụng những phần mềm thứ ba để thay đổi kích cỡ chữ trên màn hình Windows 10. Trong bài viết này, Thủ thuật phần mềm sẽ hướng dẫn các bạn cách chỉnh cỡ chữ trên màn hình Windows 10.

Mục lục nội dung
1. Thay đổi cỡ chữ trên Windows 10 trong Settings
Bước 1: Các bạn tiến hành mở MenuStart và nhập Settings hoặc nhấn Windows + I để mở cài đặt.
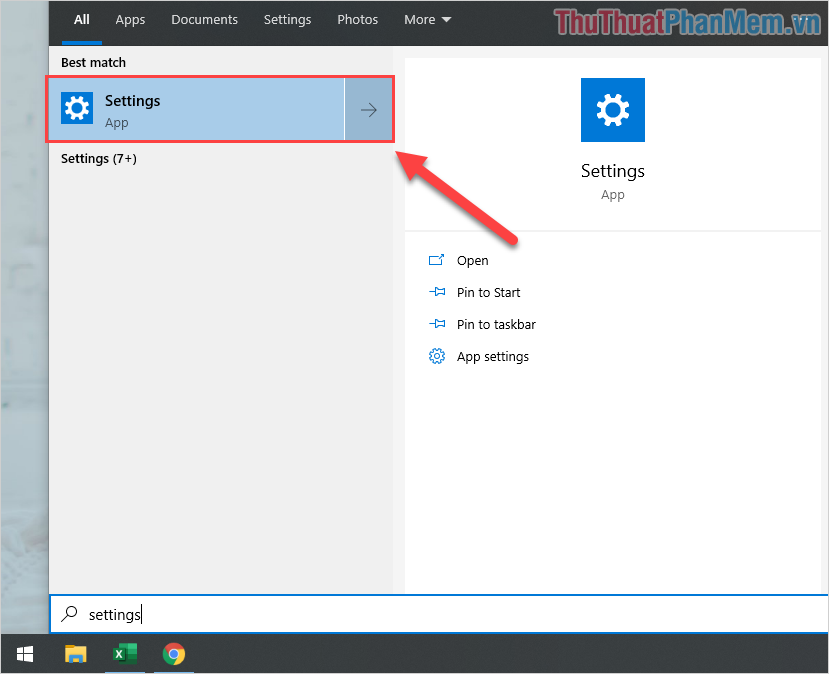
Bước 2: Sau đó, các bạn chọn mục Ease of Access.
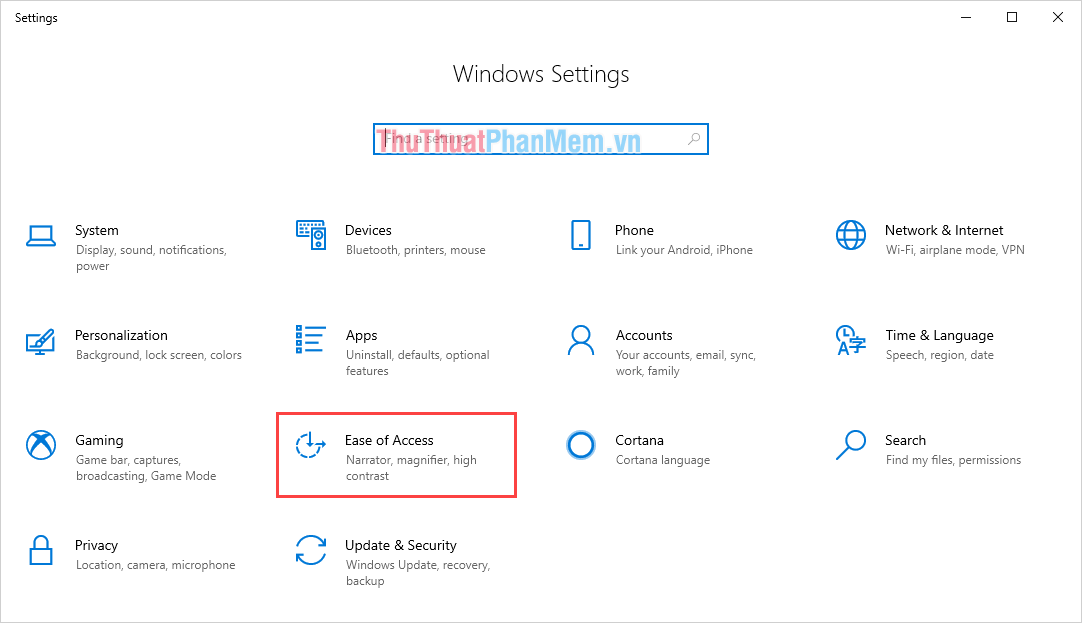
Bước 3: Tại thẻ Display, bạn sẽ thấy ngay phần Make text bigger và các bạn có thể kéo thanh trượt để điều chỉnh kích thước chữ Windows 10.
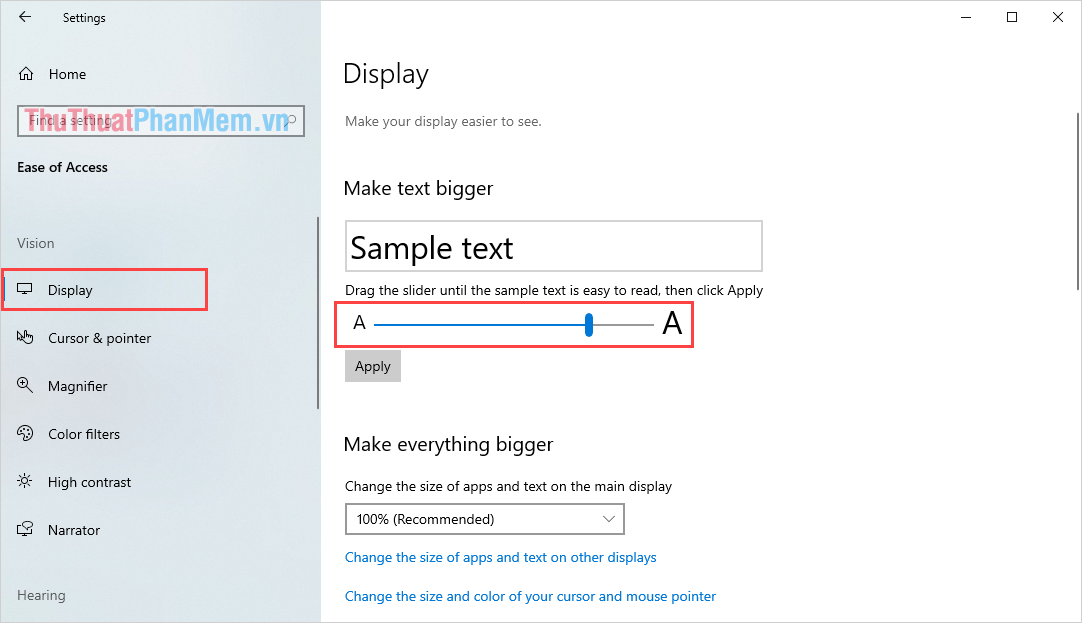
Và đây là kết quả của kích thước chữ sau khi chúng ta điều chỉnh xong. Các bạn có thể điều chỉnh lớn hoặc nhỏ tuỳ ý theo nhu cầu của mình.
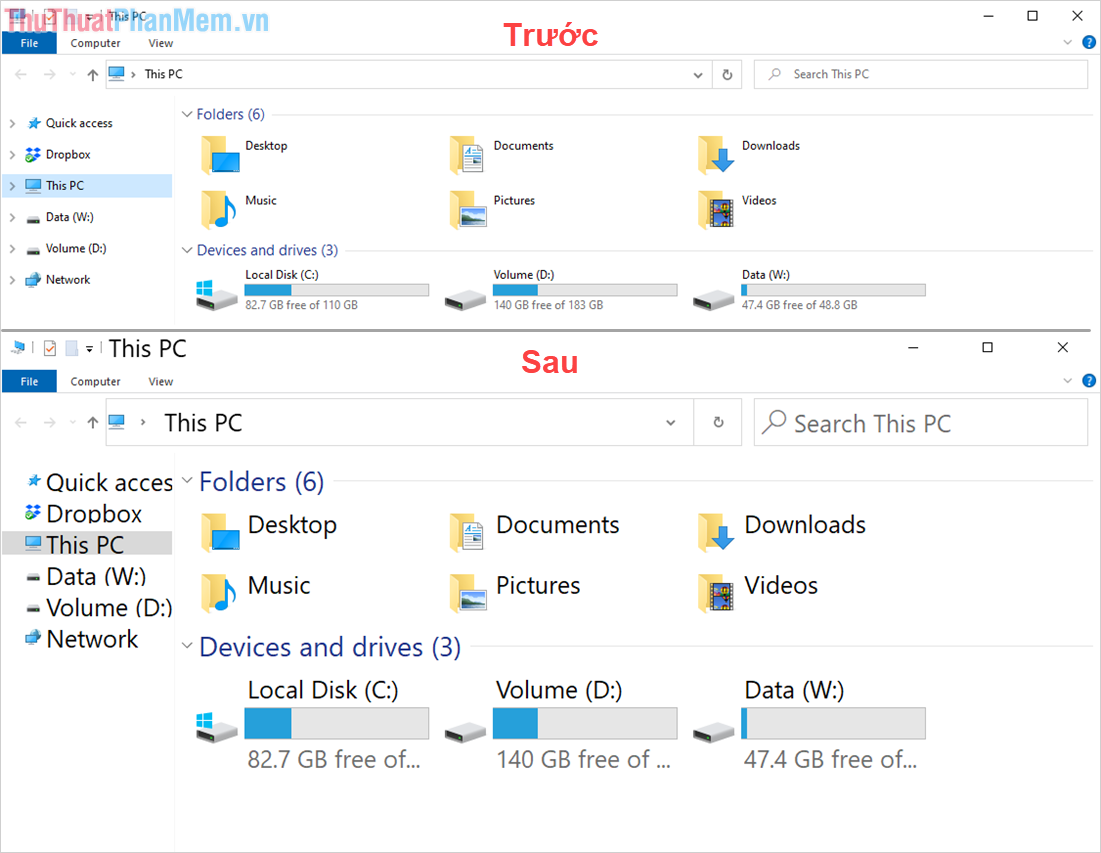
Ngoài ra, nếu các bạn muốn mọi thứ trên Windows 10 to hơn thì các bạn có thể thay đổi kích thước trong mục Make everything bigger.
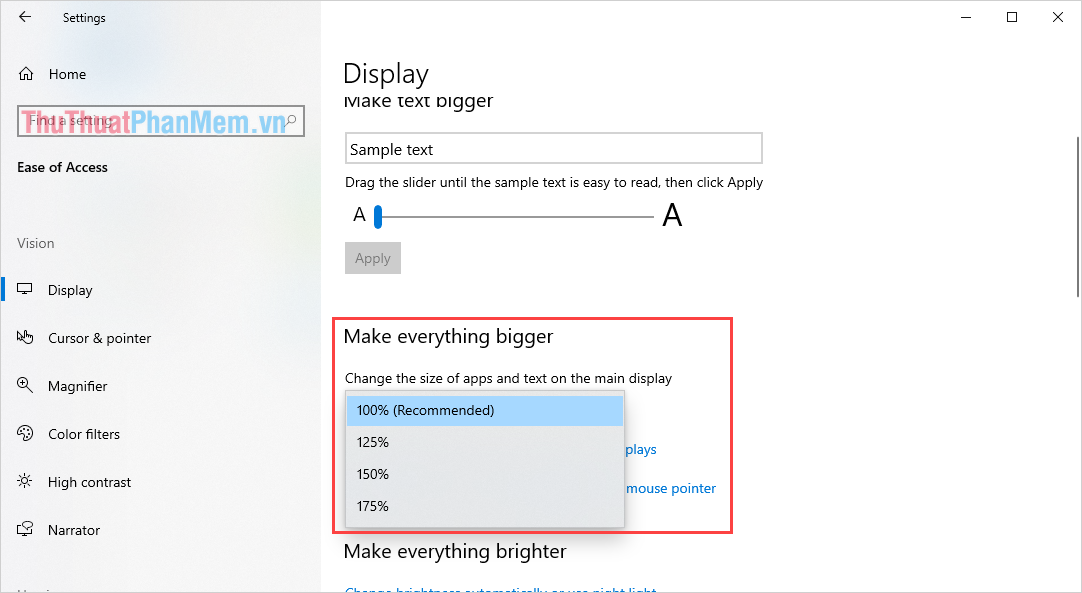
2. Thay đổi cỡ chữ trên Windows 10 bằng công cụ System Font Size
Trang chủ: https://www.wintools.info/index.php/system-font-size-changer
Bước 1: Các bạn tiến hành tải phần mềm về máy và cài đặt để sử dụng.
Bước 2: Sau đó, các bạn tiến hành khởi động phần mềm, tại đây các bạn có thể thay đổi được kích thước chữ cho những nội dung sau.
- Title bar: Thanh tiêu đề
- Menu: Menu Start
- Message box: Hộp thông báo
- Palette title: Tiêu đề của các bảng hộp thoại
- Icon: Biểu tượng
- Tooltip: Chú thích của các công cụ
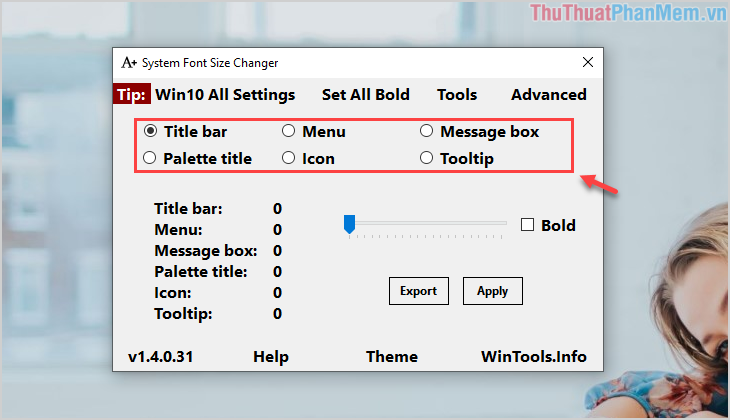
Các bạn chọn lần lượt từng mục và thay đổi kích thước chữ bằng cách kéo thanh điều chỉnh bên dưới. Bên cạnh, các bạn còn có biểu tượng Bold (bôi đen), nếu các bạn muốn chữ đậm hãy chọn nó.
Bước 3: Sau khi thay đổi xong, các bạn nhấn Apply để áp dụng cài đặt.
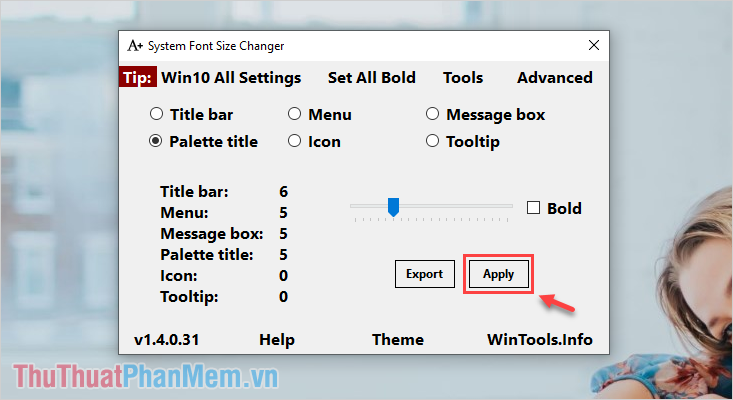
Bước 4: Các bạn chọn OK để đồng ý với việc khởi động lại tài khoản đăng nhập trên máy tính Windows. Các ứng dụng sẽ bị tắt nên các bạn hãy Save hoặc lưu chúng lại trước khi nhấn OK.
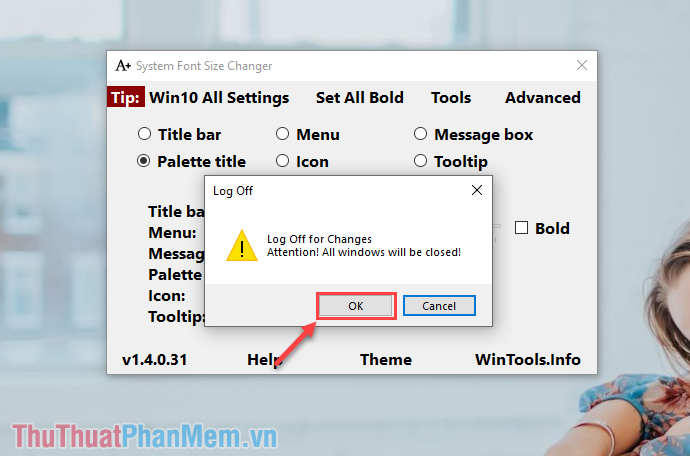
Hệ thống sẽ tự động đăng xuất ra khỏi tài khoản Windows và đăng nhập lại. Sau khi đăng nhập xong thì các bạn sẽ thấy được kích thước chữ trên màn hình Windows 10 được thay đổi.
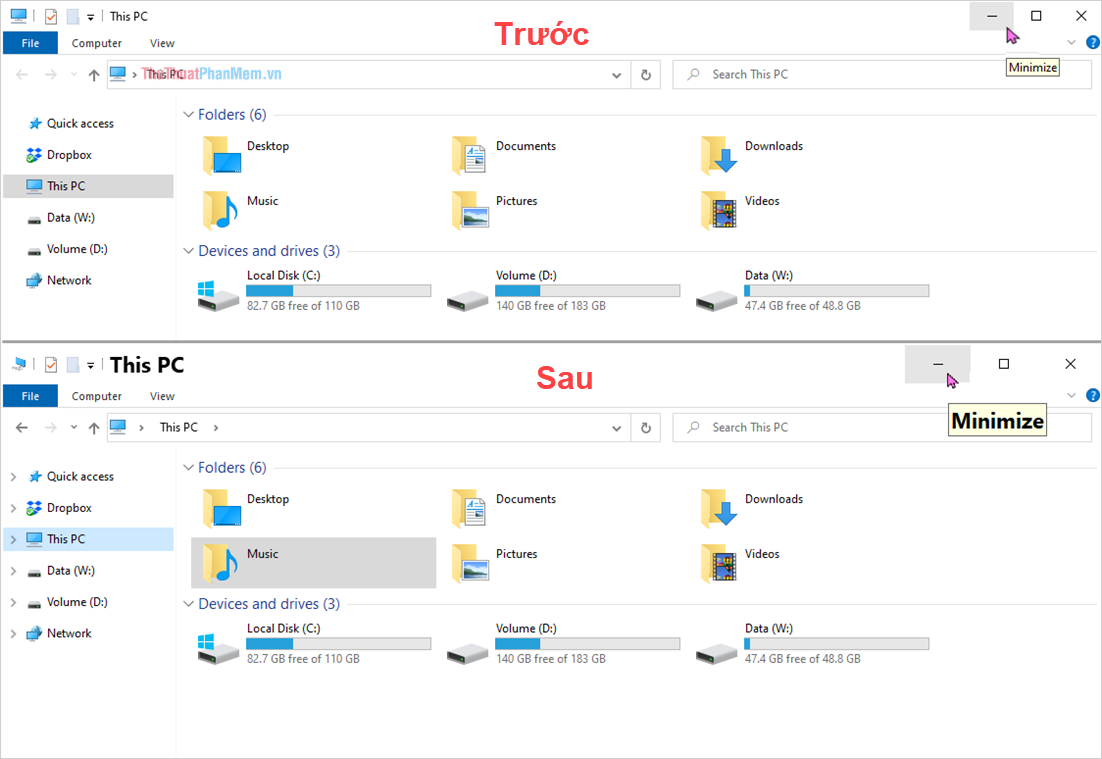
Trong bài viết này, Thủ thuật phần mềm đã hướng dẫn các bạn cách thay đổi kích thước chữ trên màn hình nền Windows 10. Chúc các bạn thành công!
Như vậy, các bạn đã biết cách thay đổi kích cỡ font trên Windows 10 một cách dễ dàng và nhanh chóng thông qua các bước hướng dẫn trên đây. Tùy chỉnh font chữ sẽ giúp tăng trải nghiệm sử dụng máy tính, đặc biệt là với những người sử dụng có vấn đề về thị lực hay thích sự trẻ trung, hiện đại trong việc sử dụng máy tính. Hy vọng với bài viết này, các bạn đã có thể thực hiện việc thay đổi kích cỡ font chữ trên Windows 10 một cách thành công.
Cảm ơn bạn đã xem bài viết Hướng dẫn thay đổi kích cỡ font trên Windows 10 tại vfu2.edu.vn bạn có thể bình luận, xem thêm các bài viết liên quan ở phía dưới và mong rằng sẽ giúp ích cho bạn những thông tin thú vị.
Nguồn: https://thuthuatphanmem.vn/cach-chinh-co-chu-tren-man-hinh-windows-10/
Từ Khoá Tìm Kiếm Liên Quan:
1. Thay đổi kích cỡ font trên Windows 10
2. Điều chỉnh kích cỡ font trên Windows 10
3. Cách thay đổi kiểu font trên Windows 10
4. Hướng dẫn tăng kích cỡ font trên Windows 10
5. Kích cỡ font mặc định trên Windows 10
6. Hướng dẫn giảm kích cỡ font trên Windows 10
7. Thay đổi font chữ trên Windows 10
8. Cách thay đổi font mặc định trên Windows 10
9. Tùy chỉnh kích cỡ font trên Windows 10
10. Hướng dẫn sử dụng phím tắt để thay đổi kích cỡ font trên Windows 10

