Bạn đang xem bài viết Hướng Dẫn Chèn Hình Ảnh vào Layer trong Photoshop tại vfu2.edu.vn bạn có thể truy cập nhanh thông tin cần thiết tại phần mục lục bài viết phía dưới.
Photoshop là một trong những phần mềm xử lý hình ảnh được sử dụng rộng rãi trong lĩnh vực thiết kế đồ họa hay retouching. Một trong những tính năng quan trọng của Photoshop là cho phép người dùng chèn hình ảnh vào layer, từ đó tạo nên hiệu ứng độc đáo và tạo ra những tác phẩm sáng tạo. Trong bài viết này, chúng ta sẽ hướng dẫn cách chèn hình ảnh vào layer trong Photoshop, từ đó giúp cho các bạn có thể tạo ra những bức ảnh đẹp và ấn tượng.
Rất nhiều người làm việc trên Photoshop được một thời gian dài nhưng lại không biết cách chèn hình ảnh vào Layer. Trong bài viết này, Thủ thuật phần mềm sẽ hướng dẫn các bạn cách chèn hình ảnh vào Layer trong Photoshop.

Trong trường hợp này chúng ta sẽ có vấn đề như sau:
Thủ thuật phần mềm có một Background khung hình và các Layer có liên quan là những mảng màu trong khung hình đó. Bây giờ Thủ thuật phần mềm muốn chèn hình ảnh vào các mảng màu đó để tạo thành khung hình hoàn chỉnh.
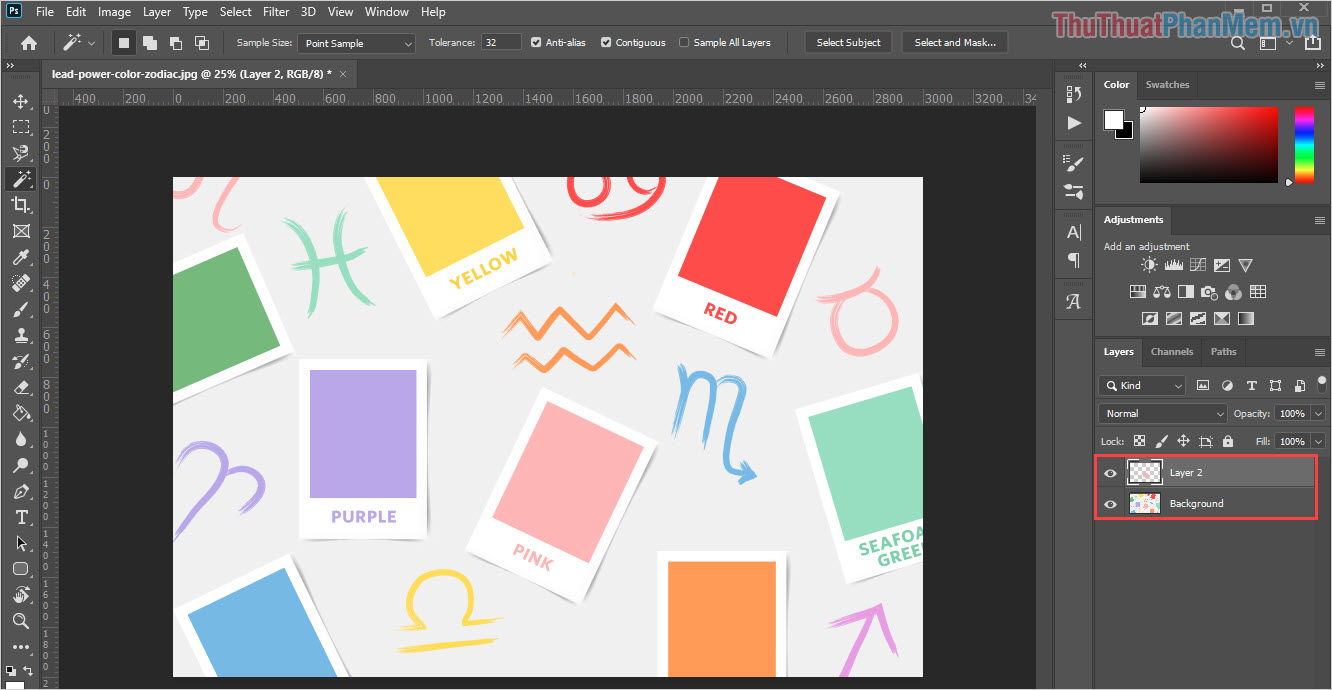
Khung hình có sẵn
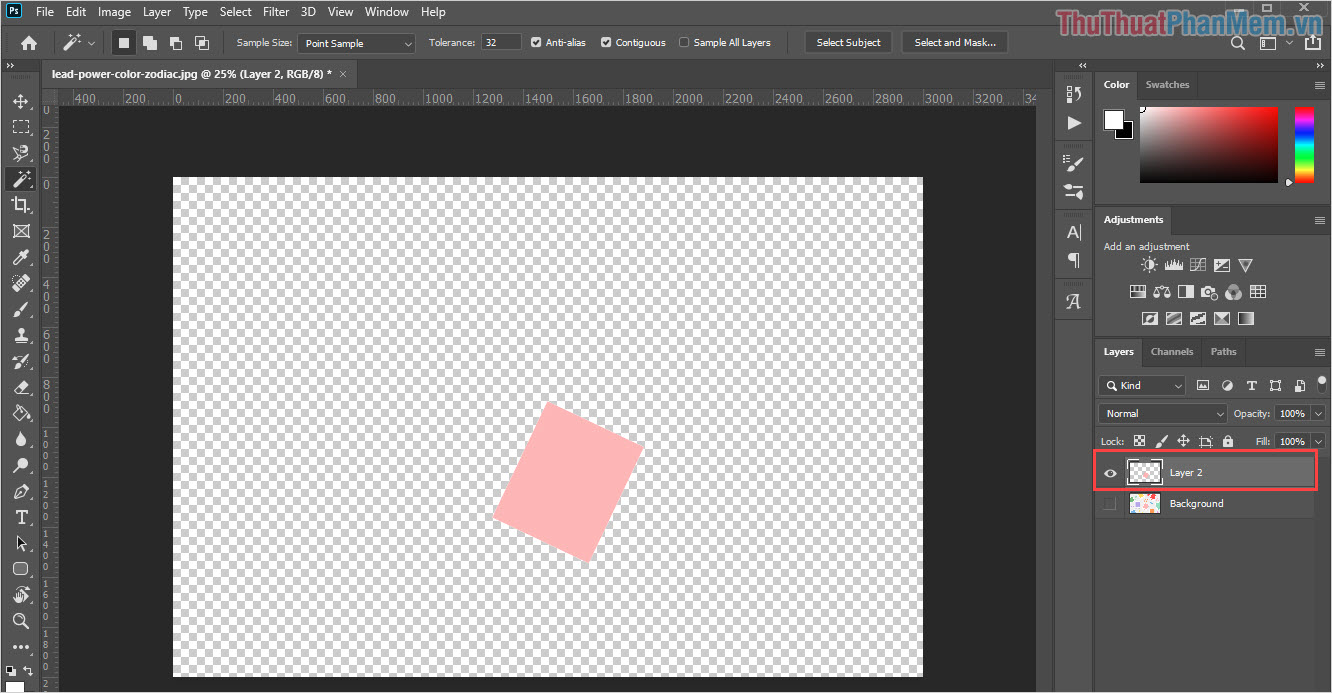
Mỗi Layer là một ô mảng màu trong khung hình.
Bước 1: Đầu tiên các bạn cần chọn Layer cần chèn hình ảnh và các bạn tiến hành chọn File -> Place Embedded… để nhúng hình ảnh.
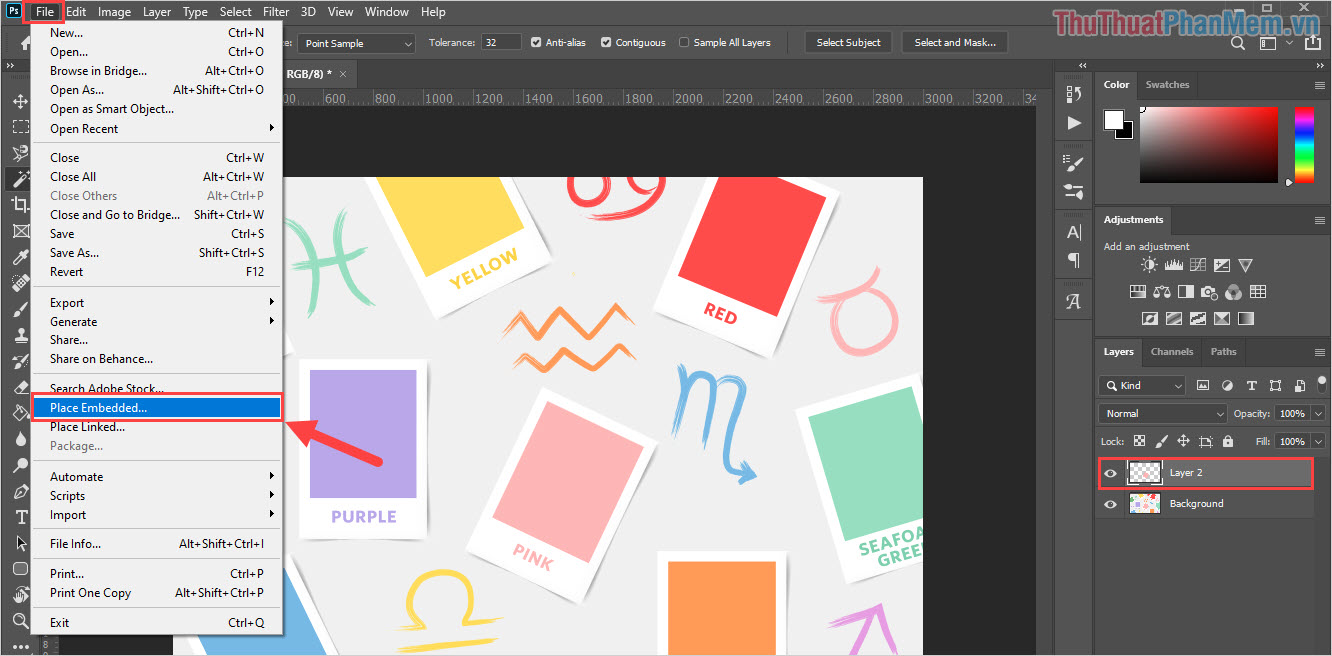
Bước 2: Sau đó các bạn chọn hình ảnh cần chèn vào trong Layer và nhấn Place để tiến hành áp dụng.
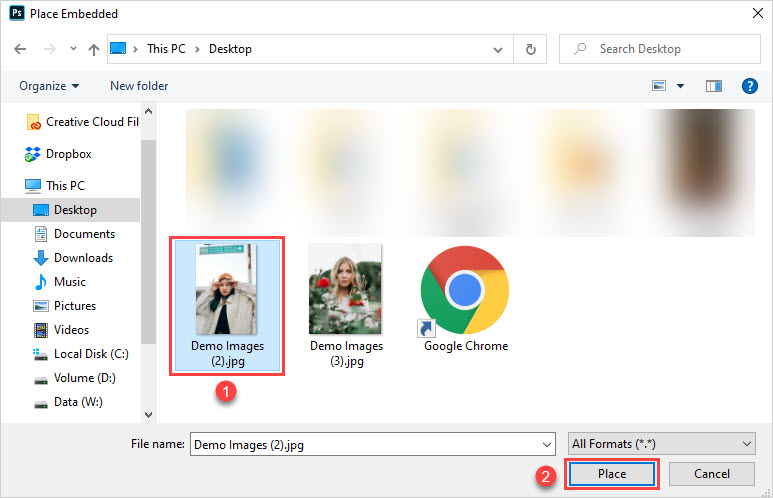
Bước 3: Hệ thống sẽ tự động thêm hình ảnh vào trong Photoshop dưới dạng một Layer riêng biệt.
Các bạn tiến hành điều chỉnh Opacity (độ mờ) và thu/phóng hình/ xoay sao cho hình ảnh phù hợp với Layer các bạn cần chèn (trong trường hợp này là Layer 2 – mảng màu hồng).
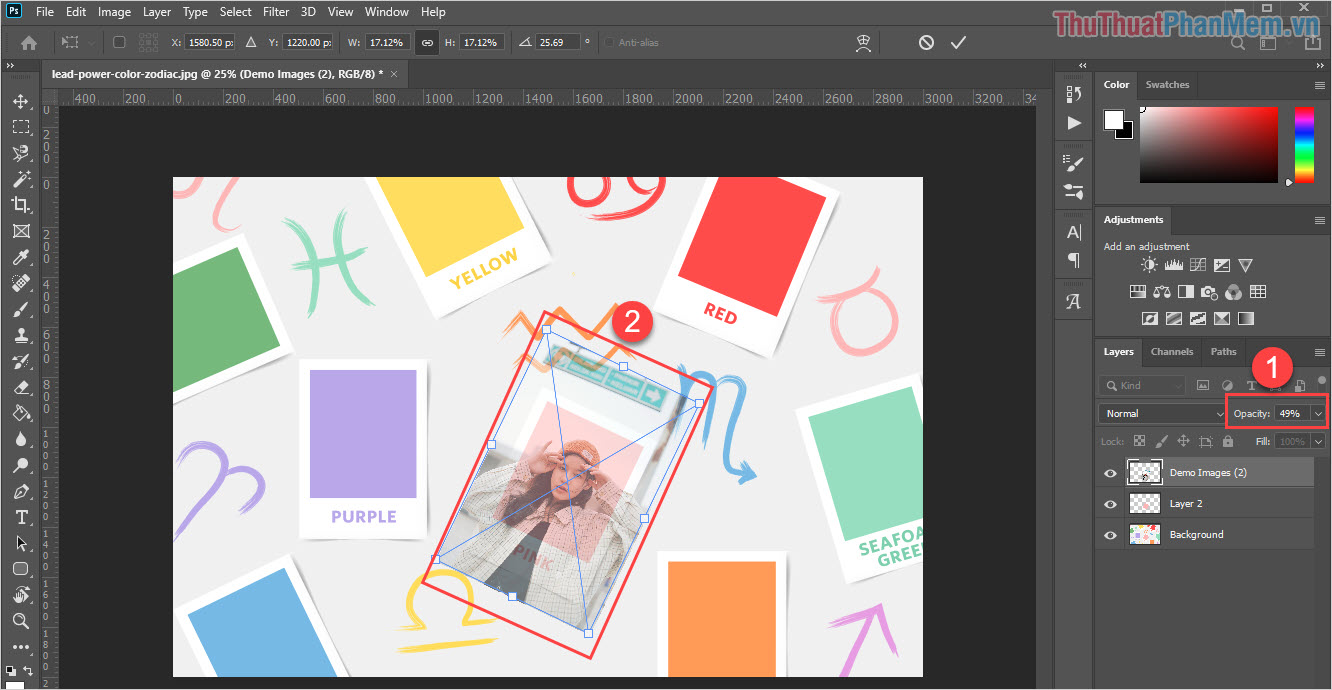
Bước 4: Sau khi điều chỉnh hình ảnh hợp lý với Layer xong, các bạn tiến hành Click chuột phải vào Layer hình ảnh và chọn Create Clipping Mask.
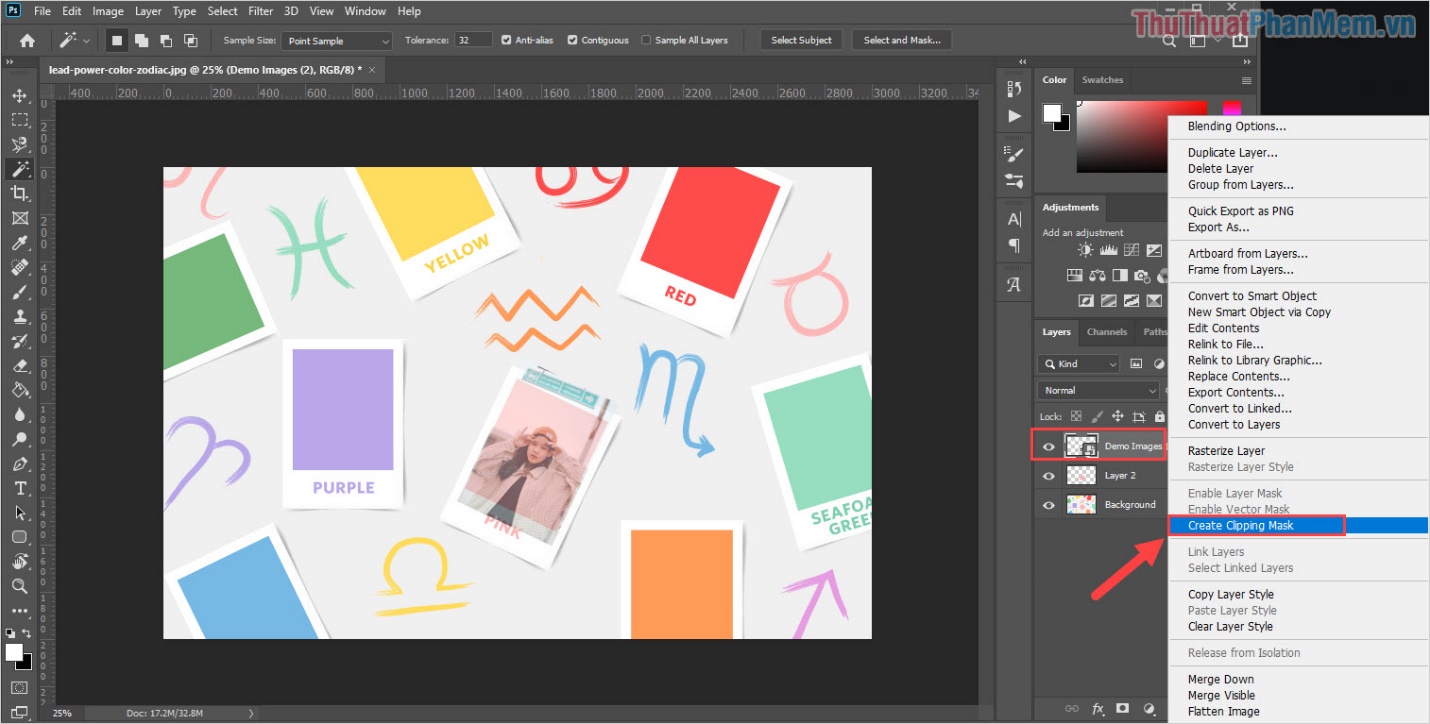
Bước 5: Sau khi chèn hình ảnh vào Layer xong các bạn sẽ thấy hình ảnh nằm gọn trong Layer. Bây giờ các bạn hãy điều chỉnh Opacity thành 100% để hình ảnh hiện thị đầy đủ các chi tiết.
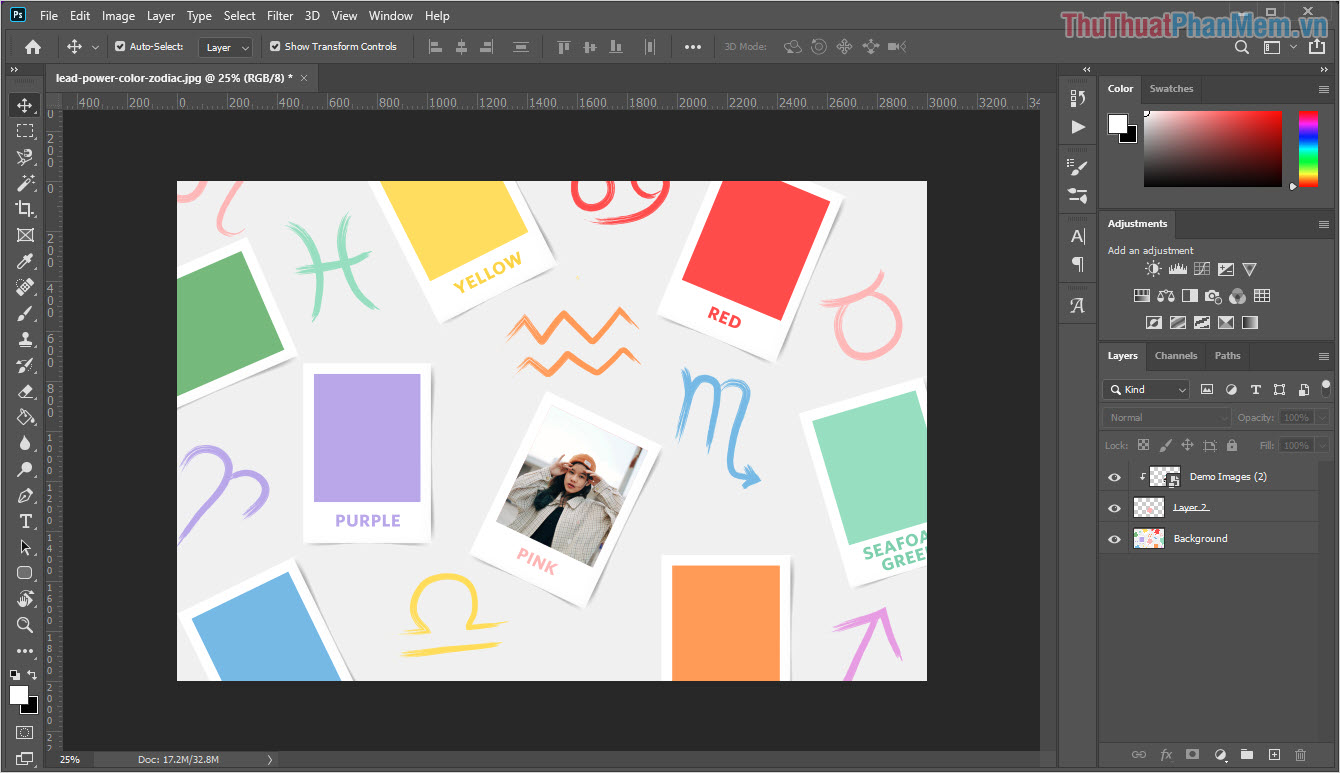
Bước 6: Các bạn tiến hành làm tương tự với những Layer còn lại trong Photoshop, các bạn sẽ có được kết quả tương tự như sau:
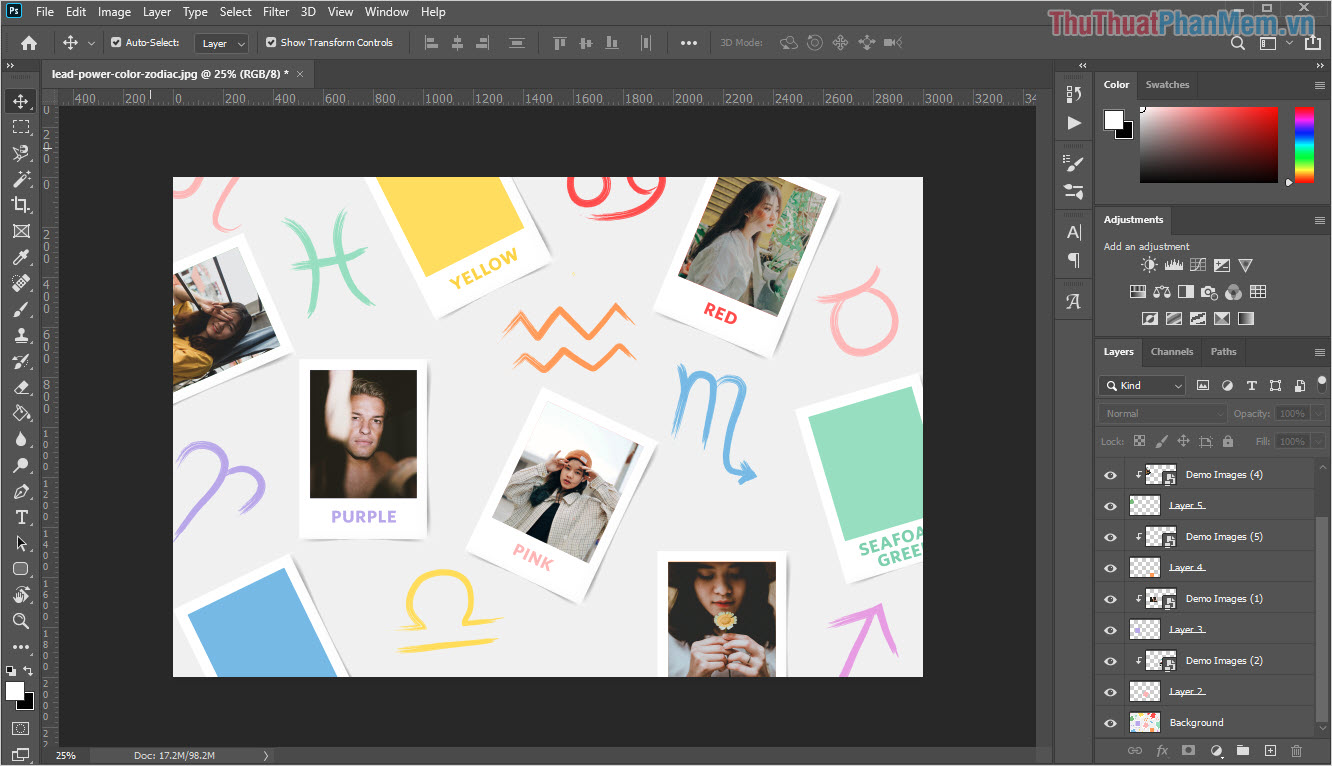
Trong bài viết này, Thủ thuật phần mềm đã hướng dẫn các bạn cách chèn hình ảnh vào Layer trong Photoshop nhanh chóng và hiệu quả. Chúc các bạn một ngày vui vẻ!
Tổng hợp lại, chèn hình ảnh vào layer trong Photoshop là công việc cơ bản nhưng cần thiết khi xử lý hình ảnh. Việc chèn hình ảnh vào các layer khác nhau giúp người dùng dễ dàng chỉnh sửa, hiệu chỉnh và tạo ra những tác phẩm chuyên nghiệp hơn. Tuy nhiên, để chèn hình ảnh vào layer đúng cách, người dùng cần hiểu rõ về các công cụ và tính năng của Photoshop. Hy vọng bài viết này sẽ giúp các bạn có thêm kiến thức để sử dụng phần mềm Photoshop hiệu quả hơn.
Cảm ơn bạn đã xem bài viết Hướng Dẫn Chèn Hình Ảnh vào Layer trong Photoshop tại vfu2.edu.vn bạn có thể bình luận, xem thêm các bài viết liên quan ở phía dưới và mong rằng sẽ giúp ích cho bạn những thông tin thú vị.
Nguồn: https://thuthuatphanmem.vn/cach-chen-hinh-anh-vao-layer-photoshop/
Từ Khoá Tìm Kiếm Liên Quan:
1. Photoshop
2. Layer
3. Chèn hình ảnh
4. Hướng dẫn
5. Định dạng
6. Kích thước
7. Tự do
8. Chỉnh sửa
9. Hiệu ứng
10. Làm việc với hình ảnh


