Bạn đang xem bài viết Hướng dẫn viết số 0 ở đầu số trong Excel tại vfu2.edu.vn bạn có thể truy cập nhanh thông tin cần thiết tại phần mục lục bài viết phía dưới.
Excel là phần mềm văn phòng được đông đảo người dùng ưa thích và sử dụng rộng rãi trong các công việc tính toán thông tin. Khi làm việc với Excel, cách đặt số 0 ở đầu số là một trong những kỹ năng cơ bản giúp cho người dùng tạo ra các bảng tính chuyên nghiệp và giúp tiết kiệm thời gian và tránh sai sót. Vậy, thực hiện đặt số 0 ở đầu số trong Excel như thế nào? Hãy cùng tìm hiểu trong bài viết sau đây.
Trong Excel mặc định không thể viết được số 0 trước 1 dãy số. Nhưng trong thực tế với 1 số công việc viết số 0 ở đầu dãy là bắt buộc. Bài viết dưới đây sẽ hướng dẫn cách viết số 0 ở đầu dãy số.
Cách 1: Nhập dấu nháy đơn trước dãy số cần nhập.
Excel tự động bỏ dấu nháy đó đi, tuy nhiên có cảnh báo hình tam giác màu xanh phía trên.

Cách 2: Chọn định dạng cột kiểu Text.
Bước 1: Lựa chọn cột cần tạo số 0 -> Chuột phải -> Chọn Format Cells.
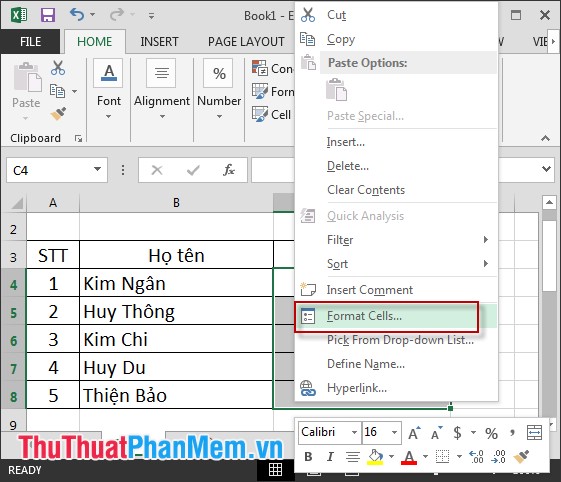
Bước 2: Hộp thoại Format Cells xuất hiện. Tại mục Category -> chọn Text -> OK.
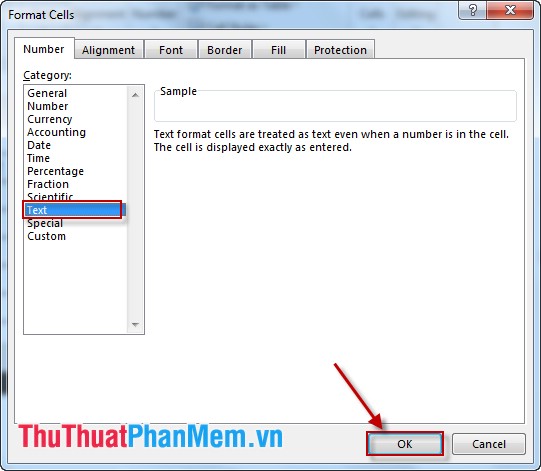
Kết quả khi bạn nhập số 0 đầu dãy không bị biến mất.
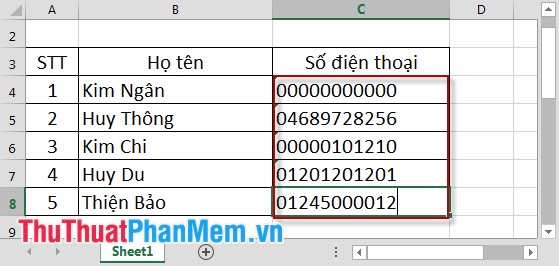
Cách 3: Sử dụng Custom.
Ví dụ: Quy định có 10 chữ số nếu giá trị chỉ có 5 chữ số thì 5 chữ số đầu tiên nhập là 0. Nếu có 9 chữ số thì chữ số đầu tiên nhập 0 -> Bạn hãy làm theo cách này nhé:
Bước 1: Lựa chọn cột cần viết số 0 -> Chuột phải -> Format Cells.
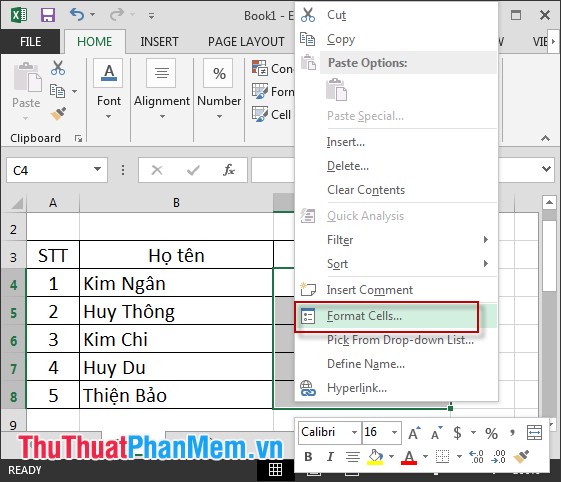
Bước 2: Hộp thoại xuất hiện bạn chọn Custom -> Mục Type nhập số chữ số 0 muốn hiển thị (giả sử chọn 12) -> OK.
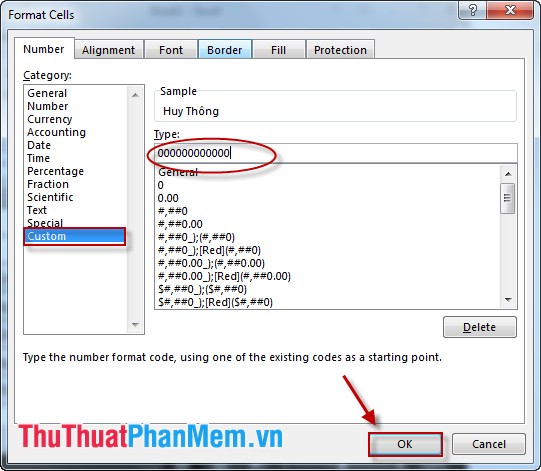
Kết quả:
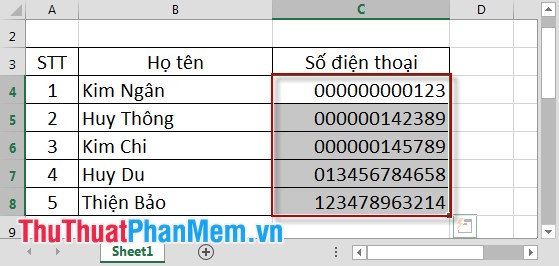
Nếu nhập 3 chữ số thì Excel tự động chèn 12-3=9 chữ số 0 phía trước nó. Nhập số có 11 chữ số => có 1 chữ số 0 ở đầu. Nhập 12 chữ số thì không có số 0 nào ở đầu được hiển thị.
Chúc các bạn thành công!
Trong kinh doanh và công việc, việc sử dụng Excel là không thể thiếu. Tuy nhiên, khi nhập các mã số hay số liệu vào Excel, chúng ta gặp phải vấn đề không mong muốn là số 0 ở đầu bị bỏ qua. Để khắc phục vấn đề này, chúng ta cần biết cách viết số 0 ở đầu các số trong Excel.
Qua bài viết trên, chúng ta đã được hướng dẫn chi tiết cách thức viết số 0 ở đầu số trong Excel bằng cách sử dụng các cách làm như: tùy chỉnh định dạng số, thêm dấu ngoặc kép, hoặc sử dụng chữ số 0 và @. Nhờ đó, chúng ta có thể tránh được tình trạng số liệu bị thiếu sót cũng như giữ được tính chính xác của dữ liệu.
Việc viết số 0 ở đầu số trong Excel có vẻ đơn giản tuy nhiên lại giúp chúng ta tránh được những sai sót không đáng có. Qua bài viết này, chúng ta hi vọng sẽ giúp bạn giải quyết được vấn đề này và sử dụng Excel một cách hiệu quả hơn trong công việc hàng ngày.
Cảm ơn bạn đã xem bài viết Hướng dẫn viết số 0 ở đầu số trong Excel tại vfu2.edu.vn bạn có thể bình luận, xem thêm các bài viết liên quan ở phía dưới và mong rằng sẽ giúp ích cho bạn những thông tin thú vị.
Nguồn: https://thuthuatphanmem.vn/cach-viet-so-0-o-dau-so-trong-excel/
Từ Khoá Tìm Kiếm Liên Quan:
1. Giới thiệu về số 0 ở đầu số trong Excel
2. Cách thêm số 0 ở đầu số trong Excel
3. Tại sao phải sử dụng số 0 ở đầu số trong Excel?
4. Các lưu ý khi sử dụng số 0 ở đầu số trong Excel
5. Số 0 ở đầu trong Excel giúp gì cho công việc?
6. Cách format số 0 ở đầu số trong Excel
7. Ứng dụng của số 0 ở đầu số trong Excel
8. Sự khác biệt giữa các cách định dạng số có số 0 ở đầu
9. Cách kiểm tra có số 0 ở đầu trong Excel
10. Cách sử dụng hàm TEXT để thêm số 0 ở đầu số trong Excel



