Bạn đang xem bài viết Cách lưu tất cả các tab web đang mở trong Chrome trên Android tại vfu2.edu.vn bạn có thể truy cập nhanh thông tin cần thiết tại phần mục lục bài viết phía dưới.
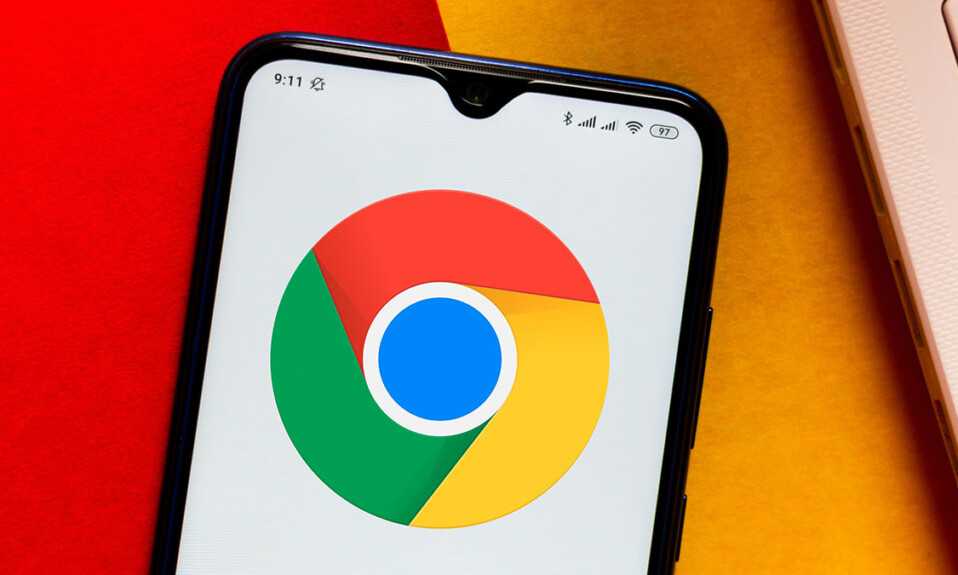
Đã có lúc bạn không thể đánh dấu tất cả các tab đang mở trong Google Chrome từ máy tính bảng và điện thoại Android. Giải pháp này yêu cầu bạn truy cập tài khoản đã đồng bộ hóa của mình trên phiên bản PC và lưu các tab. Google đã khắc phục lỗi này và giờ đây bạn có thể đánh dấu các trang web yêu thích từ thiết bị di động của mình. Nó hoạt động cho các tab riêng lẻ và nhóm, vì vậy bạn không cần phải tách chúng ra trước. Cập nhật Chrome nếu ứng dụng không chạy phiên bản mới nhất. Nếu không, bạn có thể không thấy tính năng này. Bài viết sau đây sẽ hướng dẫn bạn cách sử dụng nó trên thiết bị.

1 . Cách đánh dấu mọi tab Chrome đang mở trên Android
Khi bạn đánh dấu các tab Chrome trên điện thoại Android, chúng sẽ xuất hiện trong thư mục Dấu trang dành cho thiết bị di động trong trình duyệt. Tạo các thư mục mới và tách các trang web thành chúng để chúng được sắp xếp theo cách bạn muốn. Nếu thay đổi ý định, bạn có thể di chuyển chúng giữa các thư mục và xóa những thư mục không mong muốn. Sau đây là cách thực hiện:
Đánh dấu tất cả tab Chrome trên Android
Mở trình duyệt Chrome.

Nhấn vào biểu tượng để chuyển tab ở góc trên bên phải.

Nhấn vào biểu tượng ba chấm ở vị trí tương tự

Nhấn vào Chọn tab .

Chọn các tab bạn muốn lưu hoặc nhấn vào biểu tượng ba chấm ở góc trên bên phải và nhấn Chọn tất cả .

Nhấn lại vào biểu tượng ba chấm và chọn đánh dấu các thẻ

Xem và di chuyển dấu trang Chrome vào các thư mục trên Android
Trong trình duyệt Chrome, chạm vào biểu tượng ba chấm ở góc trên bên phải.

Đi tới Dấu trang > Dấu trang trên thiết bị di động .

Để di chuyển dấu trang sang thư mục khác, hãy nhấn vào biểu tượng ba chấm bên cạnh chúng.

Chọn Chuyển tới

Chọn một thư mục hiện có hoặc tạo một thư mục mới.

Một phương pháp khác là nhấn và giữ dấu trang để chọn. Sau đó nhấn vào biểu tượng thư mục bên cạnh thùng rác.

Chọn một thư mục hiện có hoặc tạo một thư mục mới.

Sắp xếp, chỉnh sửa bookmark Chrome trên Android
Để định vị lại dấu trang, hãy nhấn vào biểu tượng ba chấm bên cạnh chúng để di chuyển chúng lên hoặc xuống. Ngoài ra, nhấn và giữ một dấu trang. Sau đó, kéo biểu tượng ở bên phải màn hình để di chuyển chúng.

Để đổi tên chúng, hãy chọn chỉnh sửa. Sau đó, đặt tên mới cho dấu trang, chọn thư mục hoặc cập nhật URL của chúng.

Nhấn vào mũi tên quay lại ở góc trên bên trái để lưu các thay đổi.

2. Cách đánh dấu tất cả các tab trong Chrome từ PC
Hãy thử phiên bản PC nếu bạn gặp khó khăn khi cập nhật trình duyệt Chrome hoặc sử dụng tính năng đánh dấu trang trên thiết bị Android của mình. Đảm bảo bạn đã đăng nhập vào cùng một tài khoản trên máy tính và điện thoại. Sau đó làm theo các bước sau:
Khởi chạy Chrome trên thiết bị Android.

Nhấn vào biểu tượng để chuyển đổi tab và để menu mở.

Mở Chrome trên PC.

Nhấp vào biểu tượng ba chấm ở góc trên bên phải để mở menu.

Đi tới Settings > You and Google > Sync and Google services.
Bật đồng bộ hóa tài khoản.

Trong Quản lý nội dung bạn đồng bộ hóa , hãy chọn Đồng bộ hóa mọi thứ . Một tùy chọn khác là tùy chỉnh những gì bạn đồng bộ hóa và chỉ chọn Dấu trang .

Quay lại một tab đang mở. Sau đó nhấn Ctrl + H để mở menu Lịch sử hoặc nhấn vào biểu tượng ba chấm ở góc trên bên phải và đi tới Lịch sử > Lịch sử .

Nhấp vào Tab từ các thiết bị khác . Bạn sẽ thấy mọi tab bạn đã mở trên thiết bị của mình.
Nhấp vào biểu tượng ba chấm gần các tab. Sau đó chọn Mở tất cả . Chrome hiển thị chúng trong một cửa sổ mới.

Trong cửa sổ mới, nhấn Ctrl + Shift + D để Bookmark tất cả các tab đang mở. Nếu cách đó không hiệu quả, hãy nhấp vào biểu tượng ba chấm ở góc trên bên phải. Sau đó vào Dấu trang > Đánh dấu tất cả các tab .

Chọn một thư mục hoặc tạo một thư mục mới. Nhấp vào Lưu .

Chia sẻ tab web đã lưu với bạn bè và gia đình
Google đã làm cho việc đánh dấu nhiều trang web cùng lúc trở nên dễ dàng hơn. Đồng bộ hóa tài khoản là một cách để chia sẻ chúng trên các thiết bị chứ không phải với bên thứ ba. Nếu bạn muốn đồng nghiệp, gia đình hoặc bạn bè truy cập dấu trang của mình, hãy chia sẻ chúng dưới dạng file HTML hoặc dưới dạng bộ sưu tập. Đối với các bộ sưu tập, hãy sử dụng ứng dụng Google để nhóm các trang web, địa điểm, hình ảnh và dấu trang yêu thích.

Cảm ơn bạn đã xem bài viết Cách lưu tất cả các tab web đang mở trong Chrome trên Android tại vfu2.edu.vn bạn có thể bình luận, xem thêm các bài viết liên quan ở phía dưới và mong rằng sẽ giúp ích cho bạn những thông tin thú vị.
Nguồn: https://tekzone.vn/9027/cach-luu-tat-ca-cac-tab-web-dang-mo-trong-chrome-tren-android/
Từ Khoá Tìm Kiếm Liên Quan:
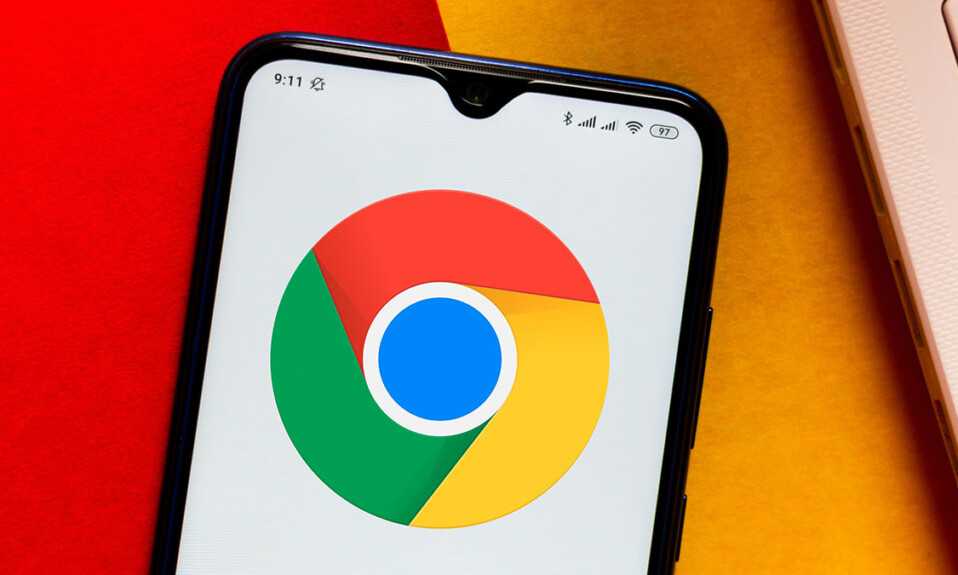
Đã có lúc bạn không thể đánh dấu tất cả các tab đang mở trong Google Chrome từ máy tính bảng và điện thoại Android. Giải pháp này yêu cầu bạn truy cập tài khoản đã đồng bộ hóa của mình trên phiên bản PC và lưu các tab. Google đã khắc phục lỗi này và giờ đây bạn có thể đánh dấu các trang web yêu thích từ thiết bị di động của mình. Nó hoạt động cho các tab riêng lẻ và nhóm, vì vậy bạn không cần phải tách chúng ra trước. Cập nhật Chrome nếu ứng dụng không chạy phiên bản mới nhất. Nếu không, bạn có thể không thấy tính năng này. Bài viết sau đây sẽ hướng dẫn bạn cách sử dụng nó trên thiết bị.

1 . Cách đánh dấu mọi tab Chrome đang mở trên Android
Khi bạn đánh dấu các tab Chrome trên điện thoại Android, chúng sẽ xuất hiện trong thư mục Dấu trang dành cho thiết bị di động trong trình duyệt. Tạo các thư mục mới và tách các trang web thành chúng để chúng được sắp xếp theo cách bạn muốn. Nếu thay đổi ý định, bạn có thể di chuyển chúng giữa các thư mục và xóa những thư mục không mong muốn. Sau đây là cách thực hiện:
Đánh dấu tất cả tab Chrome trên Android
Mở trình duyệt Chrome.

Nhấn vào biểu tượng để chuyển tab ở góc trên bên phải.

Nhấn vào biểu tượng ba chấm ở vị trí tương tự

Nhấn vào Chọn tab .

Chọn các tab bạn muốn lưu hoặc nhấn vào biểu tượng ba chấm ở góc trên bên phải và nhấn Chọn tất cả .

Nhấn lại vào biểu tượng ba chấm và chọn đánh dấu các thẻ

Xem và di chuyển dấu trang Chrome vào các thư mục trên Android
Trong trình duyệt Chrome, chạm vào biểu tượng ba chấm ở góc trên bên phải.

Đi tới Dấu trang > Dấu trang trên thiết bị di động .

Để di chuyển dấu trang sang thư mục khác, hãy nhấn vào biểu tượng ba chấm bên cạnh chúng.

Chọn Chuyển tới

Chọn một thư mục hiện có hoặc tạo một thư mục mới.

Một phương pháp khác là nhấn và giữ dấu trang để chọn. Sau đó nhấn vào biểu tượng thư mục bên cạnh thùng rác.

Chọn một thư mục hiện có hoặc tạo một thư mục mới.

Sắp xếp, chỉnh sửa bookmark Chrome trên Android
Để định vị lại dấu trang, hãy nhấn vào biểu tượng ba chấm bên cạnh chúng để di chuyển chúng lên hoặc xuống. Ngoài ra, nhấn và giữ một dấu trang. Sau đó, kéo biểu tượng ở bên phải màn hình để di chuyển chúng.

Để đổi tên chúng, hãy chọn chỉnh sửa. Sau đó, đặt tên mới cho dấu trang, chọn thư mục hoặc cập nhật URL của chúng.

Nhấn vào mũi tên quay lại ở góc trên bên trái để lưu các thay đổi.

2. Cách đánh dấu tất cả các tab trong Chrome từ PC
Hãy thử phiên bản PC nếu bạn gặp khó khăn khi cập nhật trình duyệt Chrome hoặc sử dụng tính năng đánh dấu trang trên thiết bị Android của mình. Đảm bảo bạn đã đăng nhập vào cùng một tài khoản trên máy tính và điện thoại. Sau đó làm theo các bước sau:
Khởi chạy Chrome trên thiết bị Android.

Nhấn vào biểu tượng để chuyển đổi tab và để menu mở.

Mở Chrome trên PC.

Nhấp vào biểu tượng ba chấm ở góc trên bên phải để mở menu.

Đi tới Settings > You and Google > Sync and Google services.
Bật đồng bộ hóa tài khoản.

Trong Quản lý nội dung bạn đồng bộ hóa , hãy chọn Đồng bộ hóa mọi thứ . Một tùy chọn khác là tùy chỉnh những gì bạn đồng bộ hóa và chỉ chọn Dấu trang .

Quay lại một tab đang mở. Sau đó nhấn Ctrl + H để mở menu Lịch sử hoặc nhấn vào biểu tượng ba chấm ở góc trên bên phải và đi tới Lịch sử > Lịch sử .

Nhấp vào Tab từ các thiết bị khác . Bạn sẽ thấy mọi tab bạn đã mở trên thiết bị của mình.
Nhấp vào biểu tượng ba chấm gần các tab. Sau đó chọn Mở tất cả . Chrome hiển thị chúng trong một cửa sổ mới.

Trong cửa sổ mới, nhấn Ctrl + Shift + D để Bookmark tất cả các tab đang mở. Nếu cách đó không hiệu quả, hãy nhấp vào biểu tượng ba chấm ở góc trên bên phải. Sau đó vào Dấu trang > Đánh dấu tất cả các tab .

Chọn một thư mục hoặc tạo một thư mục mới. Nhấp vào Lưu .

Chia sẻ tab web đã lưu với bạn bè và gia đình
Google đã làm cho việc đánh dấu nhiều trang web cùng lúc trở nên dễ dàng hơn. Đồng bộ hóa tài khoản là một cách để chia sẻ chúng trên các thiết bị chứ không phải với bên thứ ba. Nếu bạn muốn đồng nghiệp, gia đình hoặc bạn bè truy cập dấu trang của mình, hãy chia sẻ chúng dưới dạng file HTML hoặc dưới dạng bộ sưu tập. Đối với các bộ sưu tập, hãy sử dụng ứng dụng Google để nhóm các trang web, địa điểm, hình ảnh và dấu trang yêu thích.



